在WPS制作表格中 , 很多人可能还不知道在WPS表格中可以自己绘制想要的图形 。 接下来小编告诉大家如何在表格中绘制一个如下图所示的铃铛图形 。 工具/材料 WPS办公软件
操作方法 01 【WPS表格中如何绘制铃铛?】在桌面上双击WPS表格的快捷图标 , 打开WPS表格这款软件 , 进入其操作界面 , 如图所示:
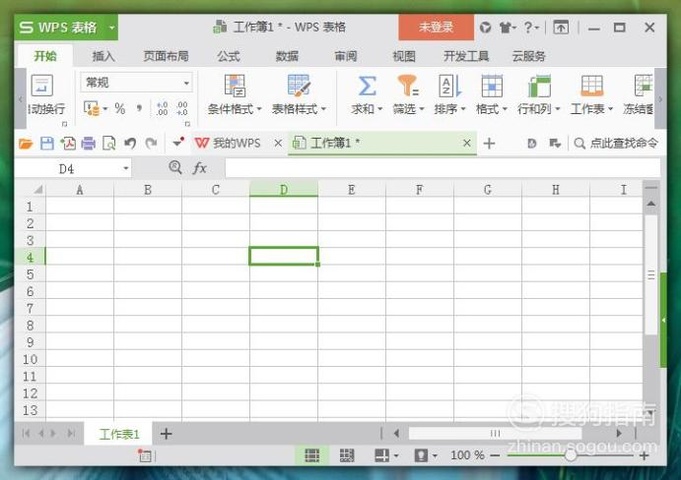
文章插图
02 进入主界面后 , 在上方找到“插入” , 然后在其子菜单中选择“形状” , 然后选择“椭圆”图标 , 如图所示:
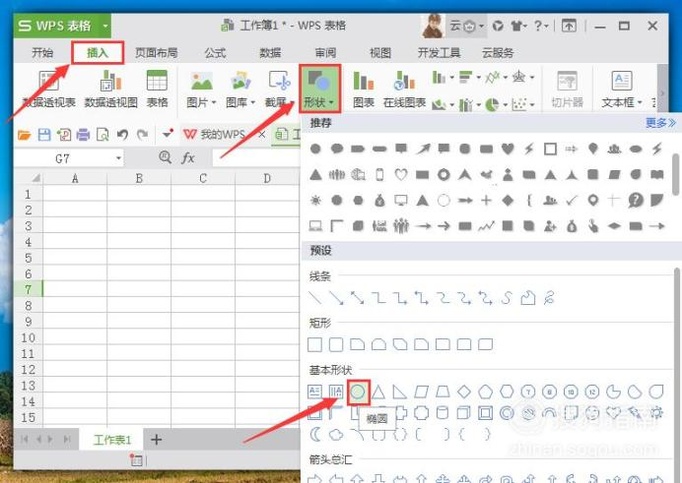
文章插图
03 回到主界面后 , 点击任意位置 , 插入“椭圆” , 调节其合适形状大小 , 在上方菜单栏中将其填充颜色设置为无色 , 边框颜色设置为红色 , 如图所示:
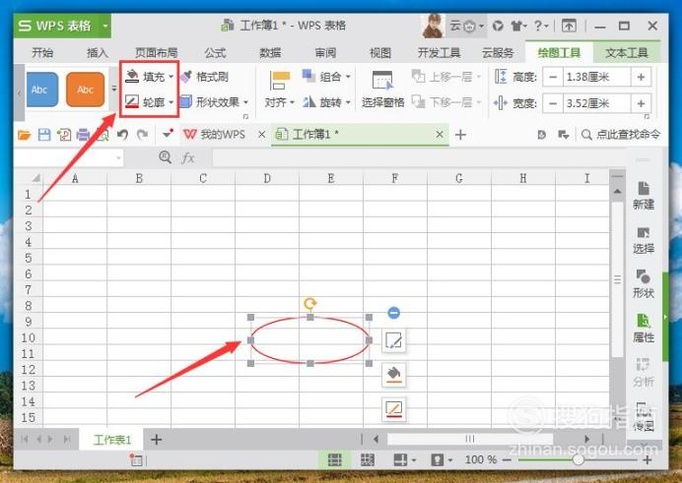
文章插图
04 为了绘图的方便 , 我们可以将单元格线隐藏 , 点击上方的“绘图工具”(需要点击插入的形状图形后才会出现这一选项) , 再点击“对齐”工具 , 在里面选择点击“显示网格” , 如图所示:
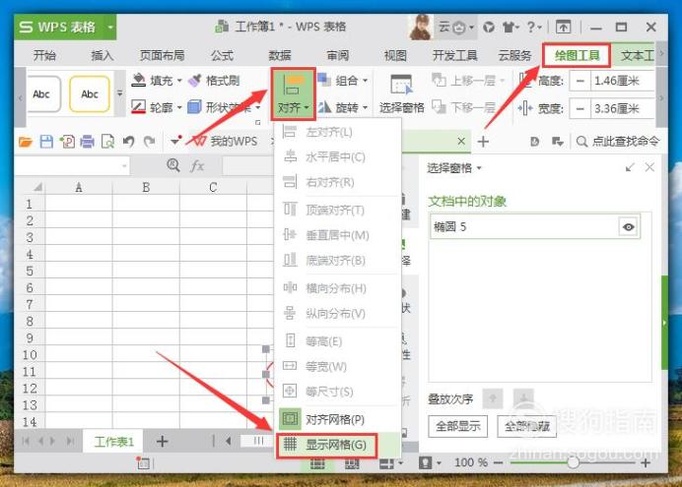
文章插图
05 返回到主界面后 , 通过插入上方的直线 , 添加两条辅助线 , 一条水平线 , 一条竖直线 , 如图所示:
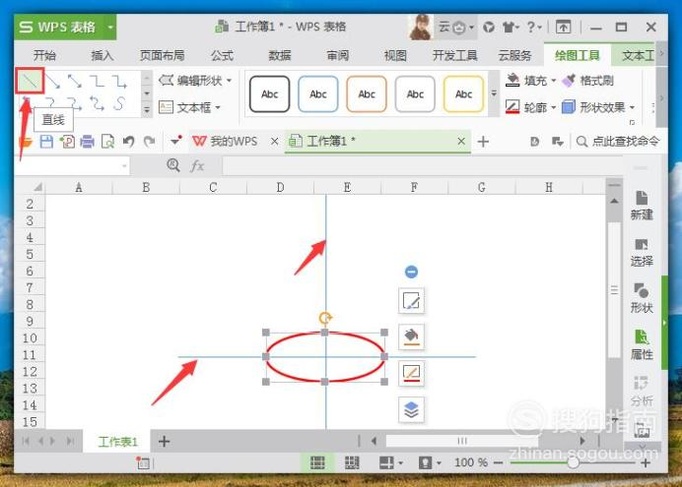
文章插图
06 点击“插入”-“形状”里面的“任意多边形” , 绘制下方所示的图形 , 将上下两个顶点设置为“角部顶点” , 中间的顶点设置为“平滑顶点” , 如图所示:
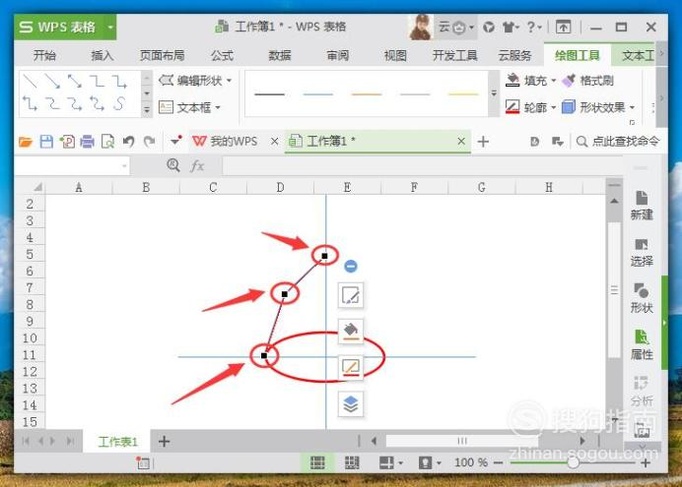
文章插图
07 通过鼠标调节该线条上的三个顶点 , 让顶点周围的线条曲线得到一个合适的效果 , 如下图所示:
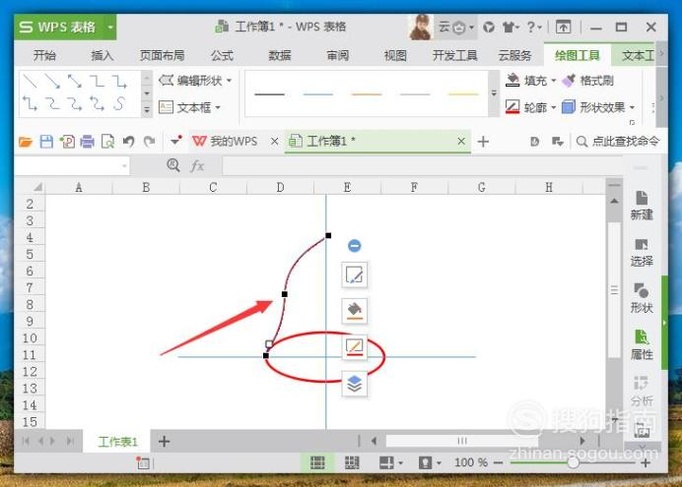
文章插图
08 然后按住“Ctrl”键 , 复制移动前面的线条 , 在通过上方“旋转”中的“水平旋转”绘制出右半部分线条(通过复制 , 移动 , 旋转工具可以让左右两边的线条是对称的) , 如图所示:
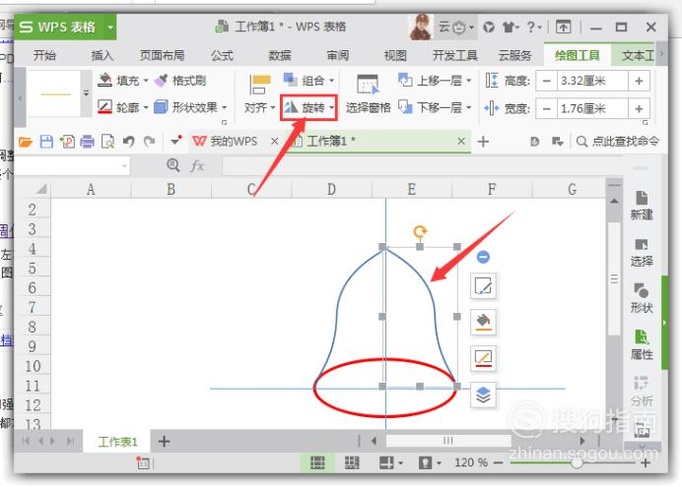
文章插图
09 然后在“铃铛”上方部分插入一个“圆”形状 , 调节该形状大小 , 如图所示:
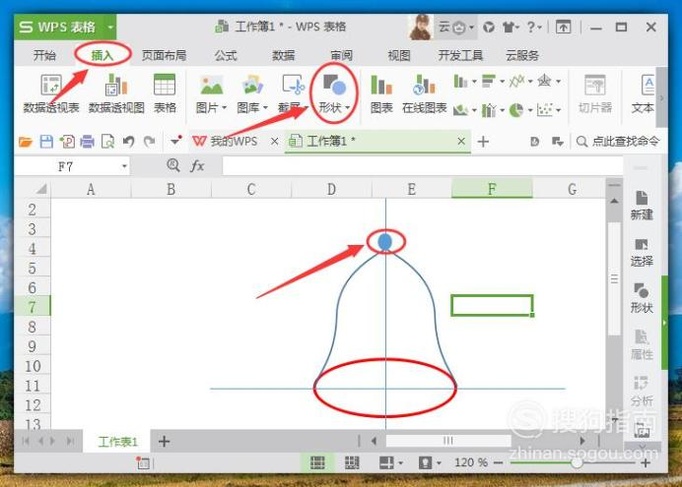
文章插图
10 最后删掉两条辅助线 , 将上方小圆的填充颜色设置为红色 , 我们的铃铛就绘制完成了 , 如图所示:
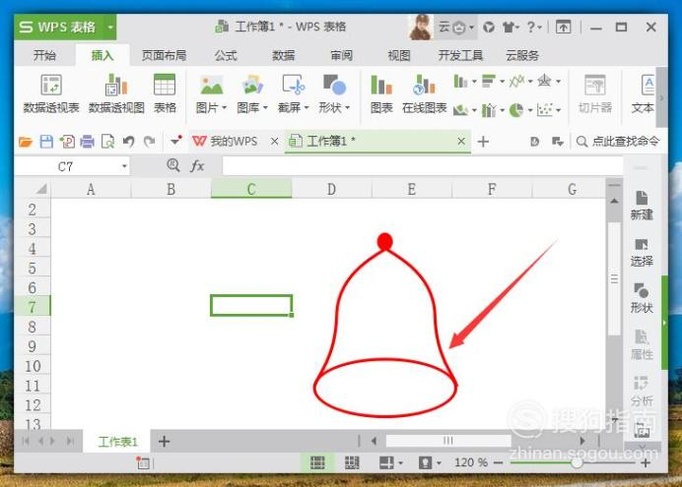
文章插图
特别提示 注意 , 当我们通过鼠标移动图形的时候 , 可能很难实现图形的微量移动 , 这时可以通过按住“Ctrl”键 , 通过键盘上的方向键来调整移动图形位置 。
推荐阅读
- WPS表格中如何更改图案填充颜色?
- lol怎么标记有眼
- 王者荣耀射手符文搭配
- 使至塞上颈联赏析 使至塞上中颈联好的原因
- 为什么你的孩子注意力不集中?
- 耗时 111 天,他真的练成了传说中的剑神
- 市场疲软,都怪中国?
- 装修中使用的玻璃,风水很有讲究,看看再定设计方案
- 月饼模具怎么用
- 如何开通支付宝中的刷脸支付?
















