ai对于初学者来说是需要用心去研究学习的 , 在里面有些使用上的技巧我们都要掌握好 , 今天小编就教大家:ai渐变工具怎么用 , ai渐变色怎么调 。 工具/材料 ai渐变工具
操作方法 01 【ai渐变工具怎么用,ai渐变色怎么调】打开ai , 我们新建一个ai文件 , 如图所示 。

文章插图
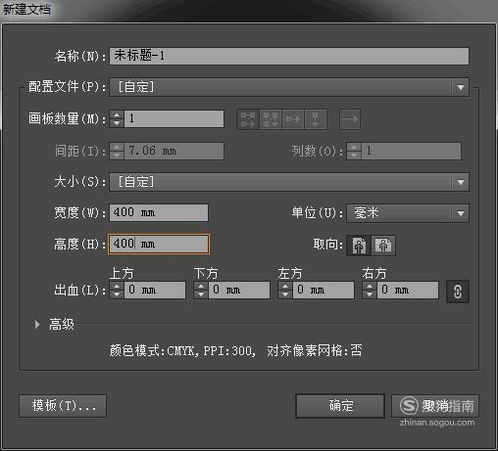
文章插图
02 我们先输入字体作为演示 , 如图所示 。
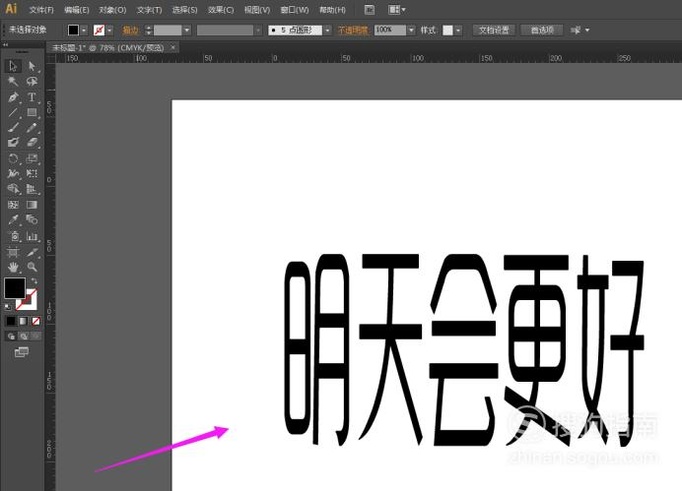
文章插图
03 我们将字体变为轮廓 , 使得可以进行渐变填充 , 选中文字 , 单击下 , 选择创建轮廓 , 如图所示 。
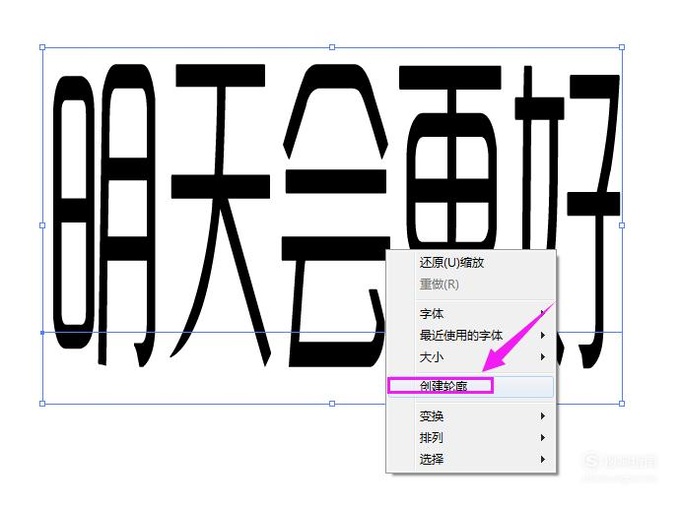
文章插图
04 选择渐变 , 双击下 , 即可调出面板 , 如图所示 。
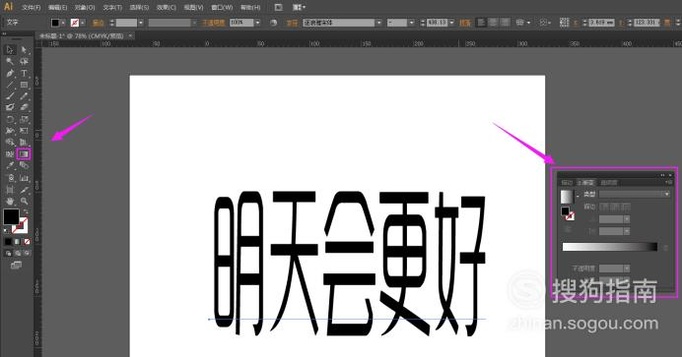
文章插图
05 来到渐变 , 我们选中文字 , 选中渐变类型 , 进行填充 , 如图所示 。
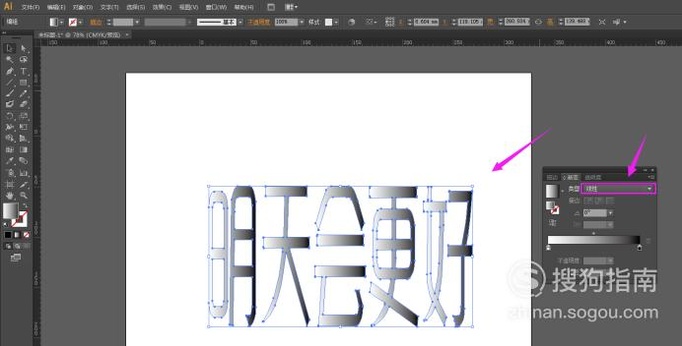
文章插图
06 当然了我们还可以选择下径向渐变类型 , 但是不怎么好看 , 小编就选择线性吧 , 如图所示 。

文章插图
07 我们双击下渐变滑块 , 就可以调出演示来进行改变 , 如图所示 。
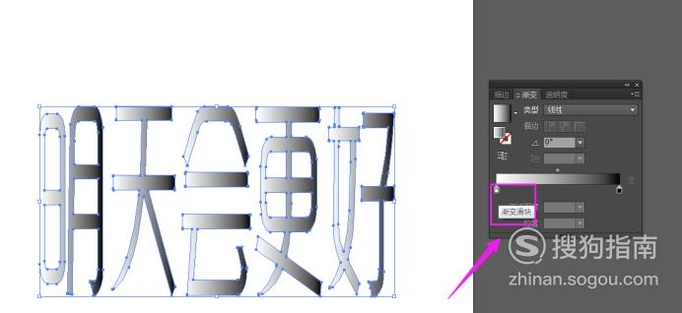
文章插图

文章插图
08 当我们的鼠标停留在渐变条下面变化时(有个小加号) , 我们单击下即可增加渐变滑块 , 如图所示 。

文章插图
09 移动滑块即可改变渐变的颜色范围 , 接着还可以进行增加颜色 , 和刚刚之前的操作一样 , 如图所示 。
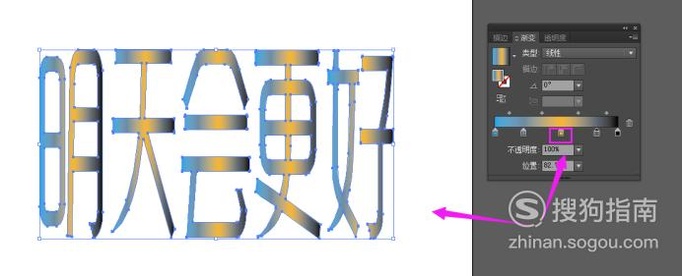
文章插图
特别提示 ai渐变工具怎么用 , ai渐变色怎么调有用 , 记得点赞下哦 。
以上内容就是ai渐变工具怎么用 , ai渐变色怎么调的内容啦 , 希望对你有所帮助哦!
推荐阅读
- CAD中圆的直径怎么标注?
- 摩拜单车怎么退余额 摩拜单车余额退还方法
- 饮水机有塑料味怎么办 饮水机有塑料味怎么处理
- CAD中的角度标注怎么使用?
- img文件怎么打开
- 她是怎么做到脸和眼睛看起来像两代人的?
- 泡泡加速器怎么能用到荒岛求生
- 电脑中目录里的点怎么打如何删除
- 脸上长雀斑怎么调理 为什么明星不激光祛斑
- 华为mate10pro mate9pro V10 v9怎么刷机救砖不开机.定屏有帐户密码ID关绑定激活手机华为帐号清除解锁方法











