жү“ејҖз”өи„‘еҸ‘зҺ°ж— зәҝзҪ‘з»ңе·Із»ҸиҝһжҺҘдәҶ пјҢ дҪҶжҳҜеҚҙдёҚиғҪдёҠзҪ‘ пјҢ иҝҷжҳҜдёәд»Җд№ҲпјҹиҝҷзҜҮжҢҮеҚ—е°ұж•ҷеӨ§е®¶еҰӮдҪ•и§ЈеҶіиҝһжҺҘдәҶж— зәҝзҪ‘з»ңеҚҙдёҚиғҪдёҠзҪ‘зҡ„й—®йўҳ гҖӮ ж“ҚдҪңж–№жі• 01 зӮ№еҮ»ејҖе§ӢиҸңеҚ• пјҢ йҖүжӢ©еҲ—иЎЁдёӯзҡ„вҖңжҺ§еҲ¶йқўжқҝвҖқйҖүйЎ№ гҖӮ
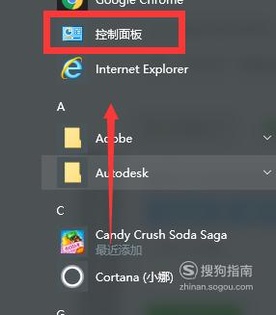
ж–Үз« жҸ’еӣҫ
02 еңЁз•Ңйқўдёӯеј№еҮәдәҶвҖңжҺ§еҲ¶йқўжқҝвҖқзӘ—еҸЈ пјҢ зӮ№еҮ»вҖңзҪ‘з»ңе’ҢinternetвҖқ гҖӮ
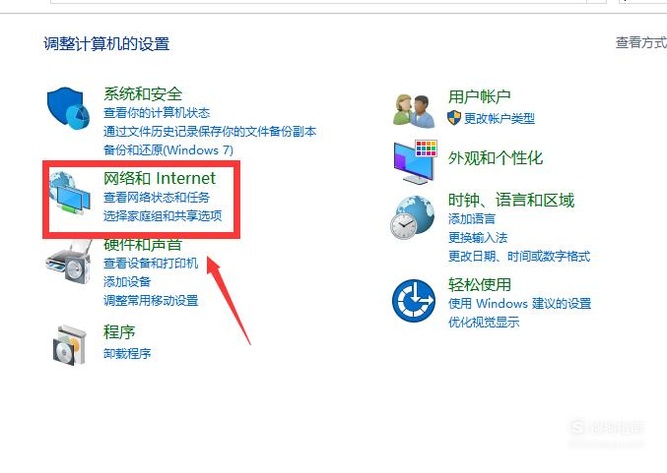
ж–Үз« жҸ’еӣҫ
03 зӮ№еҮ»з¬¬дёҖиЎҢзҡ„вҖңзҪ‘з»ңе’Ңе…ұдә«дёӯеҝғвҖқ гҖӮ
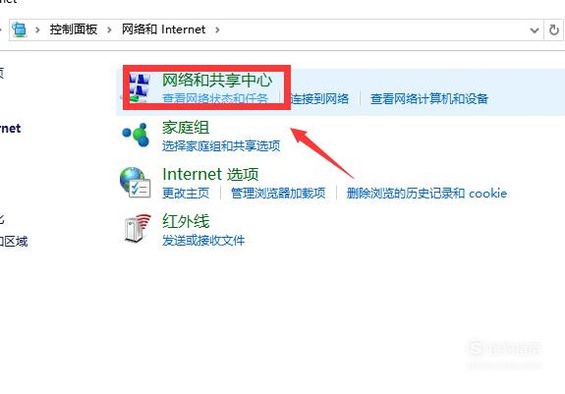
ж–Үз« жҸ’еӣҫ
04 иҝҷж—¶еҖҷеҸҜд»ҘеңЁз•ҢйқўдёӯзңӢеҲ°з”өи„‘жүҖиҝһжҺҘзҡ„ж— зәҝзҪ‘з»ңеҗҚз§° пјҢ еңЁдёӢж–№иҝҳеҸҜд»Ҙжӣҙж”№зӣёе…ізҡ„зҪ‘з»ңи®ҫзҪ® гҖӮ
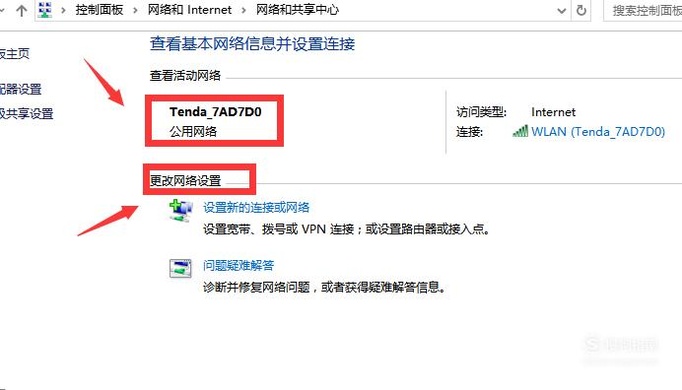
ж–Үз« жҸ’еӣҫ
05 зӮ№еҮ»иҝһжҺҘзҡ„зҪ‘з»ң гҖӮ е°Ҹзј–жүҖиҝһжҺҘзҡ„ж— зәҝзҪ‘з»ңеҰӮдёӢеӣҫжүҖзӨә гҖӮ
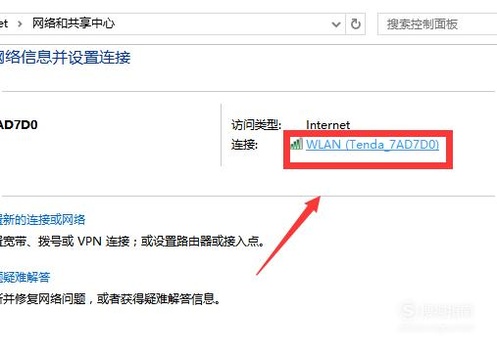
ж–Үз« жҸ’еӣҫ
06 еңЁвҖңWLANзҠ¶жҖҒвҖқйқўжқҝеҪ“дёӯзӮ№еҮ»вҖңеұһжҖ§вҖқйҖүйЎ№ гҖӮ
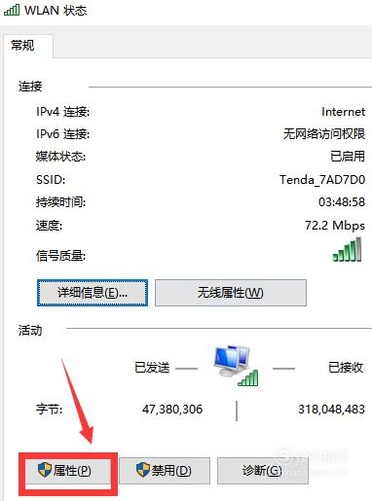
ж–Үз« жҸ’еӣҫ
07 жҺҘзқҖ пјҢ еңЁвҖңwlanеұһжҖ§вҖқйқўжқҝдёӯжүҫеҲ°вҖңinternetеҚҸи®®зүҲжң¬4вҖқйЎ№зӣ® пјҢ 并зӮ№еҮ»е®ғ гҖӮ
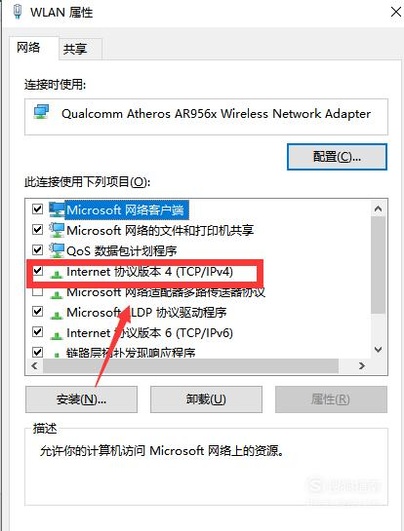
ж–Үз« жҸ’еӣҫ
08 еңЁвҖң常规вҖқеҪ“дёӯйҖүжӢ©вҖңиҮӘеҠЁиҺ·еҸ–ipең°еқҖвҖқе’ҢвҖңиҮӘеҠЁиҺ·еҫ—DNSжңҚеҠЎеҷЁең°еқҖвҖқ пјҢ е°ұеҸҜд»ҘжӯЈеёёзҡ„дёҠзҪ‘дәҶ гҖӮ
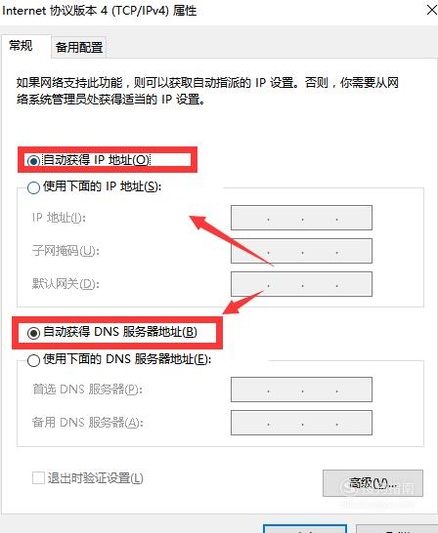
ж–Үз« жҸ’еӣҫ
09 еҰӮжһңйҖүжӢ©дёәиҮӘеҠЁиҺ·еҸ–ең°еқҖиҝҳжҳҜдёҚиғҪдёҠзҪ‘ пјҢ е°ұйңҖиҰҒжӣҙж”№DNSжңҚеҠЎең°еқҖ гҖӮ жҠҠйҰ–йҖүDNSжңҚеҠЎең°еқҖе’ҢеӨҮз”ЁDNSжңҚеҠЎең°еқҖеҲҶеҲ«и®ҫзҪ®дёә8.8.8.8е’Ң8.8.4.4 гҖӮ
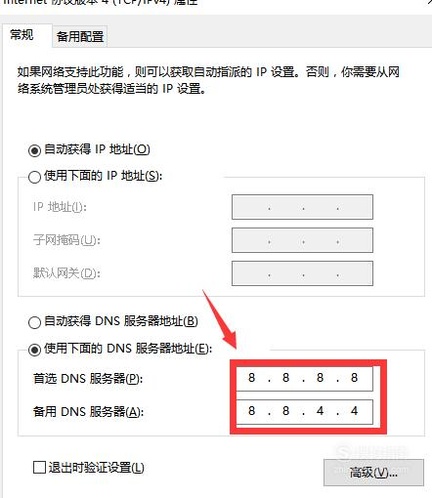
ж–Үз« жҸ’еӣҫ
зү№еҲ«жҸҗзӨә гҖҗж— зәҝзҪ‘з»ңжҳҫзӨәе·ІиҝһжҺҘеҚҙдёҚиғҪдёҠзҪ‘жҳҫзӨәж„ҹеҸ№еҸ·гҖ‘еёҢжңӣеҸҜд»Ҙеё®еҠ©еҲ°жңӢеҸӢ们 пјҢ жңүд»Җд№ҲеҘҪж–№жі•йғҪжҳҜеҸҜд»ҘеҲҶдә«еҮәжқҘзҡ„ гҖӮ
д»ҘдёҠеҶ…е®№е°ұжҳҜж— зәҝзҪ‘з»ңжҳҫзӨәе·ІиҝһжҺҘеҚҙдёҚиғҪдёҠзҪ‘жҳҫзӨәж„ҹеҸ№еҸ·зҡ„еҶ…е®№е•Ұ пјҢ еёҢжңӣеҜ№дҪ жңүжүҖеё®еҠ©е“ҰпјҒ
жҺЁиҚҗйҳ…иҜ»
- CADдёӯзҡ„иҷҡзәҝжҳҫзӨәжҲҗе®һзәҝеә”иҜҘжҖҺд№ҲеҠһ?
- е·Із»Ҹе®ЈеёғзҒӯз»қзҡ„еҸ°ж№ҫдә‘иұ№пјҢдёәдҪ•еҸҲз–‘дјјеңЁеҸ°ж№ҫиў«еҸ‘зҺ°пјҹ
- еҺҹе§Ӣе®ҲеҚ«жҲҳжҖҺд№ҲжҳҫзӨәз§°еҸ·
- ж•ҷиӮІпјҢзү№еҲ«жҳҜ科еӯҰж–ҮеҢ–зҹҘиҜҶзҡ„ж•ҷиӮІеҜ№дәҺзӨҫдјҡеҗ„дёӘйҳ¶еұӮзҡ„дәәзҡ„жҢҒз»ӯиҝӣжӯҘжҲҗеҠҹпјҢйғҪжҳҜ第дёҖдҪҚйҮҚиҰҒ[е·ІжүҺеҸЈ]
- жҖҺж ·еҲӨж–ӯе…°иҠұе·Із»ҸжңҚзӣҶжҲҗжҙ»
- еҫ—дәҶзҢ«зҳҹзҡ„зҢ«еҸҜд»Ҙжҙ»еӨҡд№…
- иҒ”жғіз¬”и®°жң¬жҗңзҙўдёҚеҲ°ж— зәҝзҪ‘з»ң
- е®үеҚ“жүӢжңәжүӢжңәеҚЎжҳҫзӨәж— жңҚеҠЎи§ЈеҶіеҠһжі•
- qqжҖҺд№ҲжҳҫзӨәзҺӢиҖ…иҚЈиҖҖж®өдҪҚ
- еңЁз”өи„‘жЎҢйқўе»әйҡҗиә«ж–Ү件еӨ№е’ҢжҳҫзӨәж–Ү件еӨ№зҡ„иҜҰз»ҶжӯҘйӘӨ












