在我们用CAD软件绘制工程图时, 有时会遇到点划线之间的点显示不出来, 这是因为线型比例设置的太大了, 下面就让小编来为大家介绍一下如何设置线型比例吧 。 工具/材料 CAD软件
操作方法 01 首先打开CAD软件, 操作界面如图所示 。
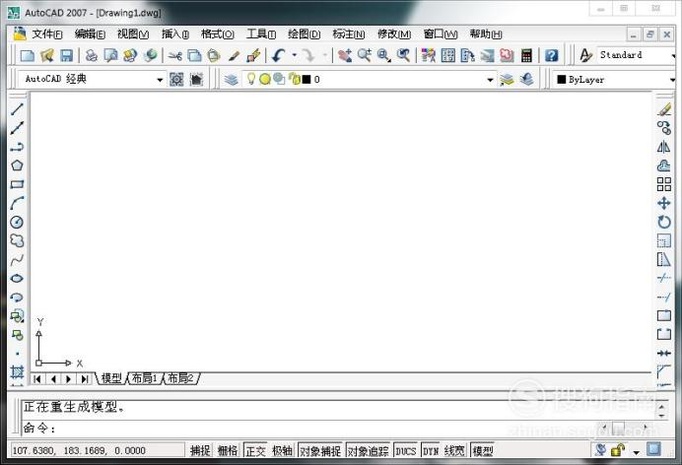
文章插图
02 选择“点划线”图层, 如图所示 。
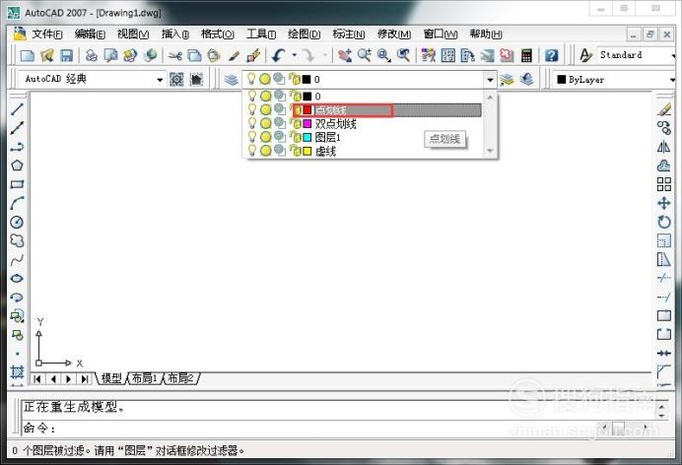
文章插图
03 使用直线指令画出一条线, 这时我们看到点划线的点没显示出来, 如图所示 。
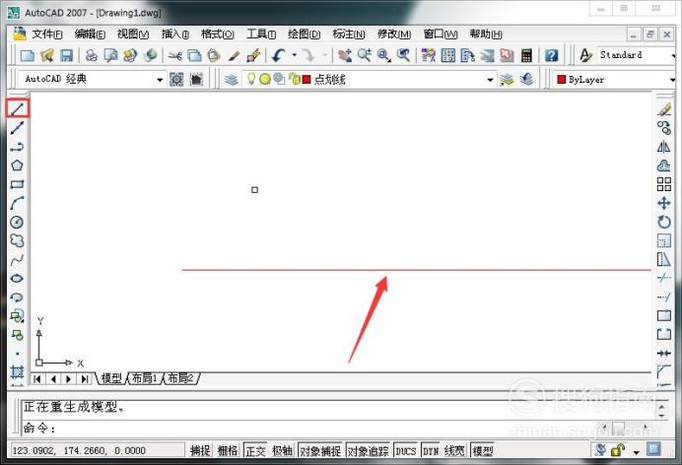
文章插图
04 在键盘中输入“lts”, 敲击回车键, 执行线性比例指令, 如图所示 。
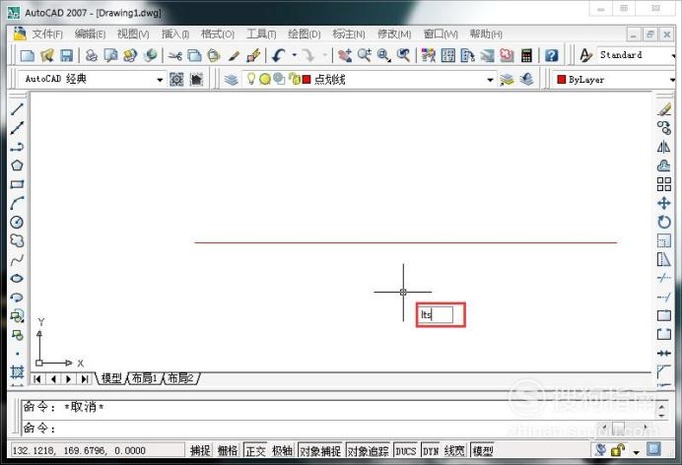
文章插图
05 【如何设置CAD中的线型比例?】将线型比例因子改为0.1, 如图所示 。
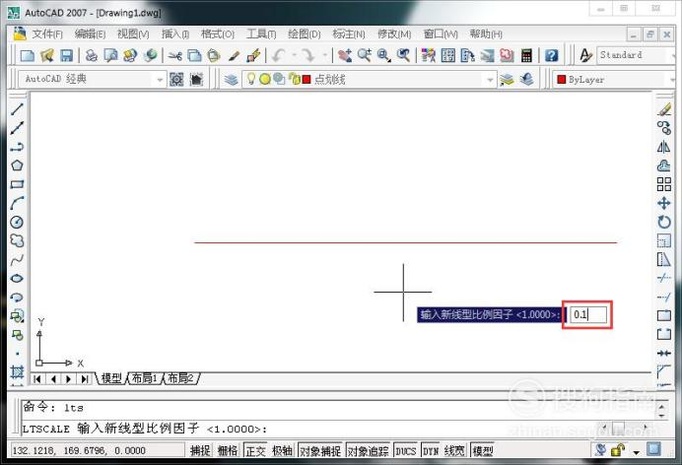
文章插图
06 设置完后就能看到点划线里面的点了, 如图所示 。
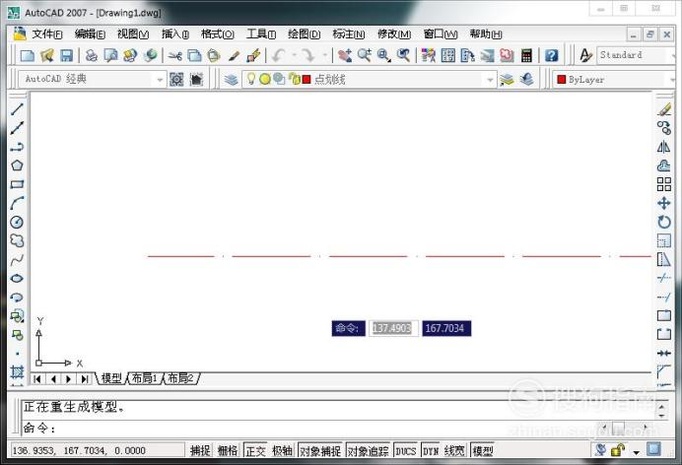
文章插图
01
02
03
04
操作方法2 01 点击格式工具栏中的“线型”, 如图所示 。
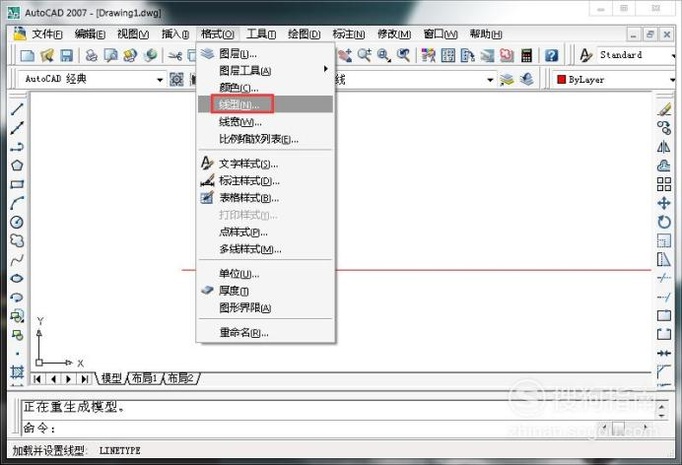
文章插图
02 点击界面的“显示细节”, 如图所示 。
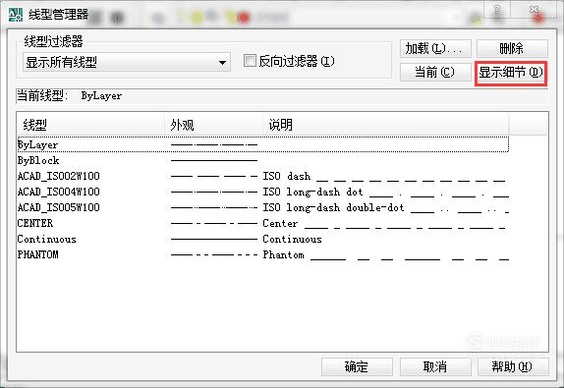
文章插图
03 选择“long dash dot”线型(即点划线), 然后设置全局比例因子为0.1, 点击确定, 如图所示 。
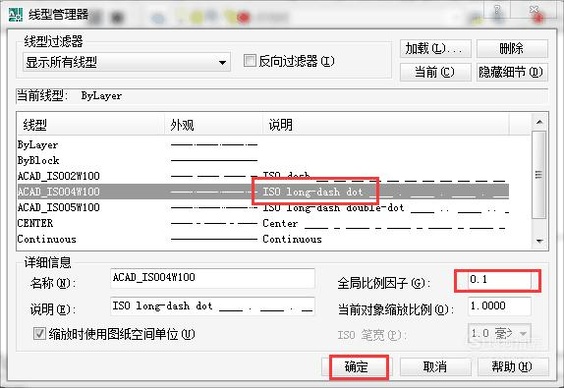
文章插图
04 设置完后点划线中的点就显示出来了, 如图所示 。
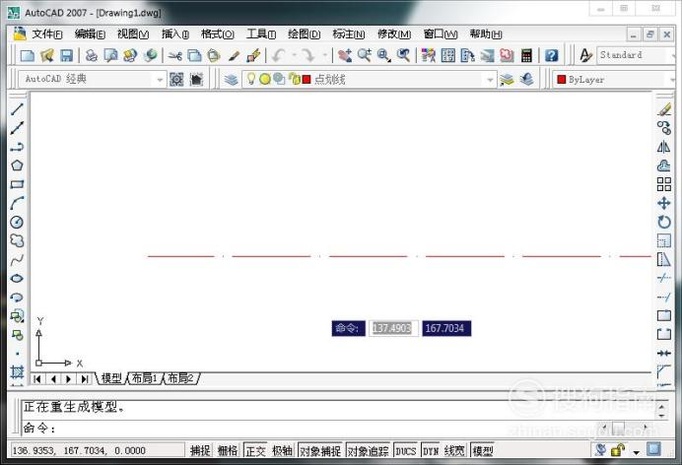
文章插图
以上内容就是如何设置CAD中的线型比例?的内容啦, 希望对你有所帮助哦!
推荐阅读
- 如何用 Adobe Scan 转换纸质版文档为PDF电子版
- 如何下载并免费激活屏幕录制软件 Bandicam 4
- 如何用creo画一个碗
- CAD中的虚线显示成实线应该怎么办?
- 如何用CAD制作表格?
- Excel中如何按人名对指定数据求和
- CAD中倾斜标注的使用方法
- 熹妃Q传手游如何提升装备属性
- 【Excel技巧】如何将正数批量转换成负数
- 如何用PicPick的滚动截图功能,截取整个网页?
















