WPS文档是办公室人员需要掌握的软件之一 , 小编是做网络编辑的 , 所以经常要使用它来编辑一些文章 , 今天小编就教大家:WPS文字(Word)中表格中的数据如何求和 。 工具/材料 【Word WPS文字中表格中的数据如何求和】word
操作方法 01 打开WPS文字 , 如图所示 。

文章插图
02 我们新建一个表格 , 点击表格 , 如图所示 。

文章插图
03 接着设置好新建表格行和列 , 如图所示 。

文章插图
04 表格建立完成 , 如图所示 。

文章插图
05 接着我们输入一些数字 , 作为演示 , 如图所示 。

文章插图
06 接着我们先选择要求和的对象 , 如图所示 。

文章插图
07 接着我们点击菜单栏中的快速计算-求和 , 如图所示 。

文章插图
08 最后就自动的在下一个格子算出了答案 , 如图所示 。
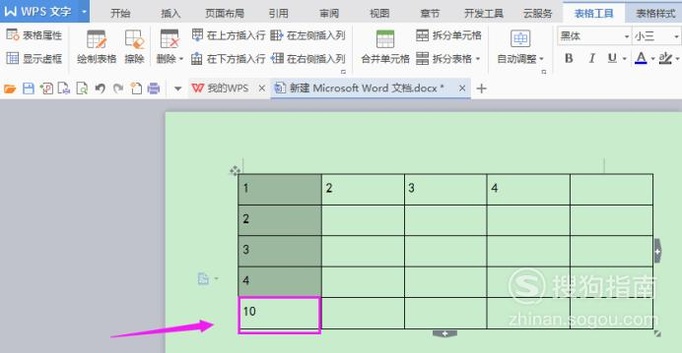
文章插图
特别提示 WPS文字(Word)中表格中的数据如何求和 , 有用 , 点赞下 。
以上内容就是Word WPS文字中表格中的数据如何求和的内容啦 , 希望对你有所帮助哦!
推荐阅读
- wps文档中如何将横排表格旋转90度成竖排
- 如何设置Word文档纸张大小、方向
- WPS表格中,如何筛选出只有两个字的姓名?
- PS如何给文字填充背景
- WPS表格中,如何将多个图形进行横向均匀分布?
- WPS表格中如何插入箭头?
- WPS表格中,如何进行本月份的日期筛选?
- WPS表格中如何显示、隐藏网格?
- WPS表格中,如何进行图像旋转以及颜色填充?
- WPS表格中如何添加图形的名字?











