怎么制作图片的高对比度效果呢?下面 , 就让小编给大家介绍一下吧 。 操作方法 01 首先 , 我们需要打开我们电脑的ps软件(鼠标左键双击桌面上的ps快捷方式或者是鼠标右键再选择打开都是可以的) 。
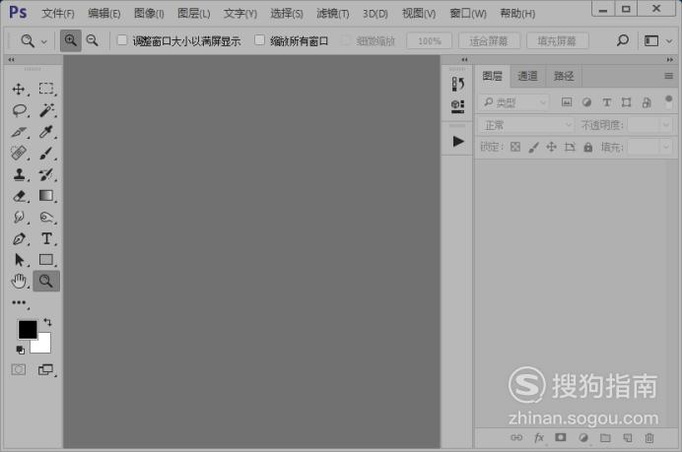
文章插图
02 打开ps软件之后 , 我们打开一张图片 。
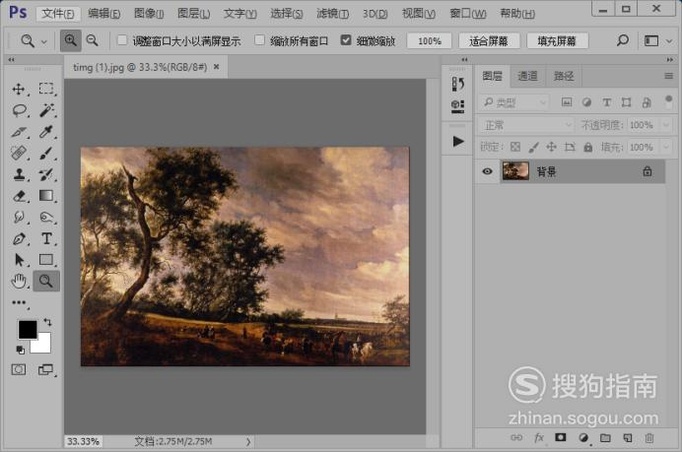
文章插图
03 打开图片之后 , 我们复制背景图层两次 。
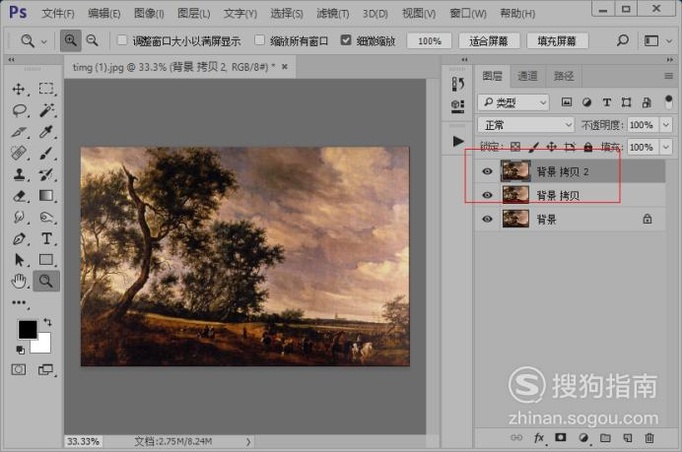
文章插图
04 从滤镜库里面找到“纹理”里面的“颗粒” , 选择并设置如图所示参数 。
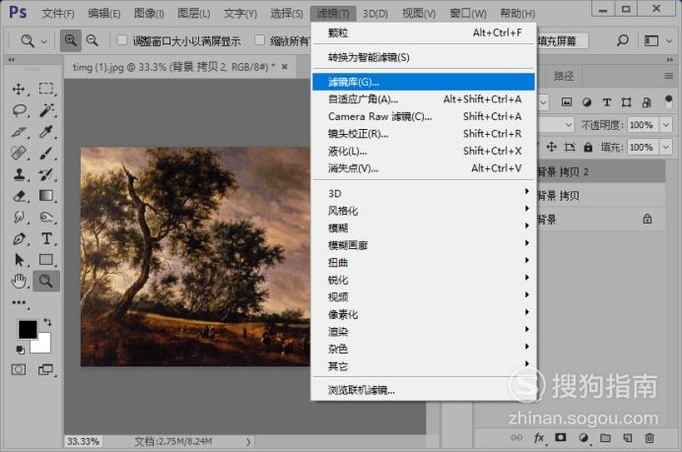
文章插图
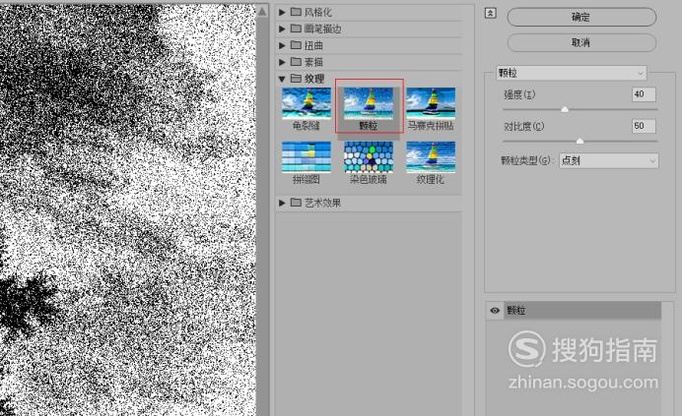
文章插图
05 【简单几步打造图片的高对比度效果】把图层背景 拷贝 2的图层混合模式改为叠加 。
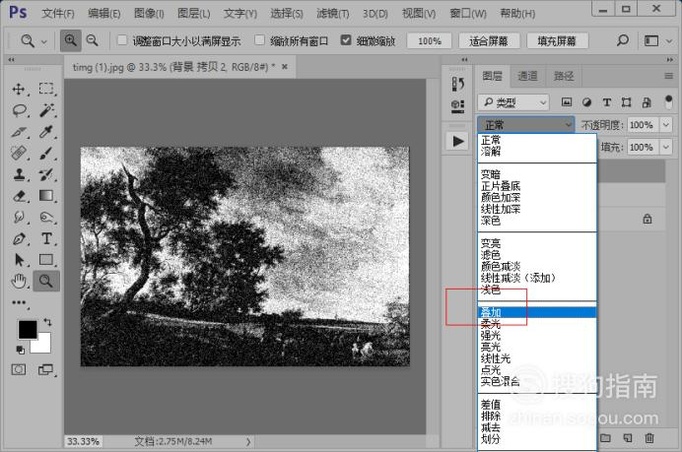
文章插图
06 选择图层背景 拷贝和图层背景 拷贝 2 , 鼠标右键点击 , 选择“合并图层” 。
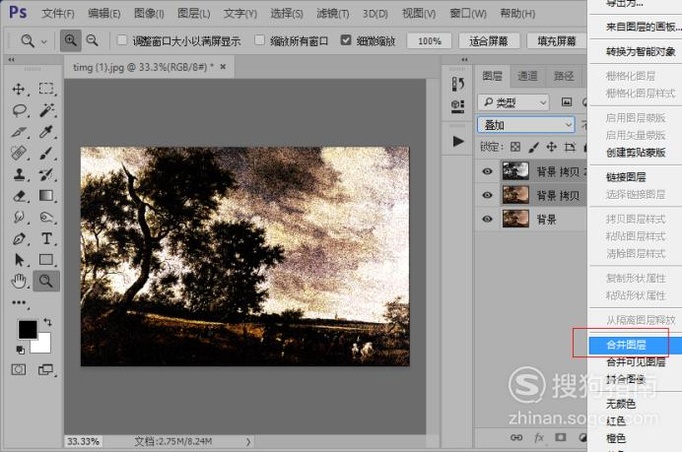
文章插图
07 调整合并后的图层背景 拷贝 2的亮度/对比度 , 参数如图所示 。
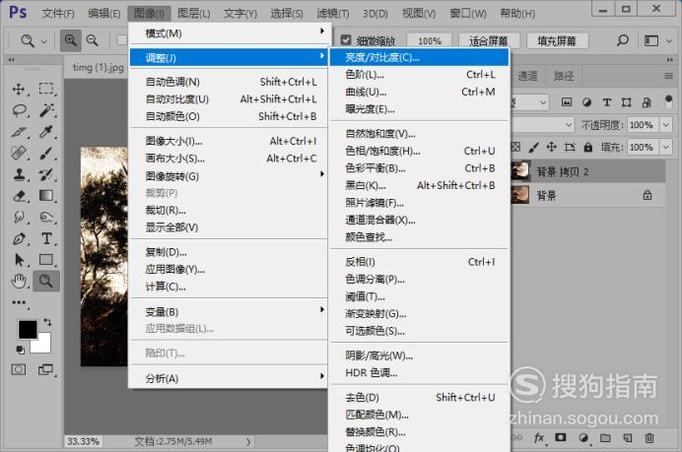
文章插图
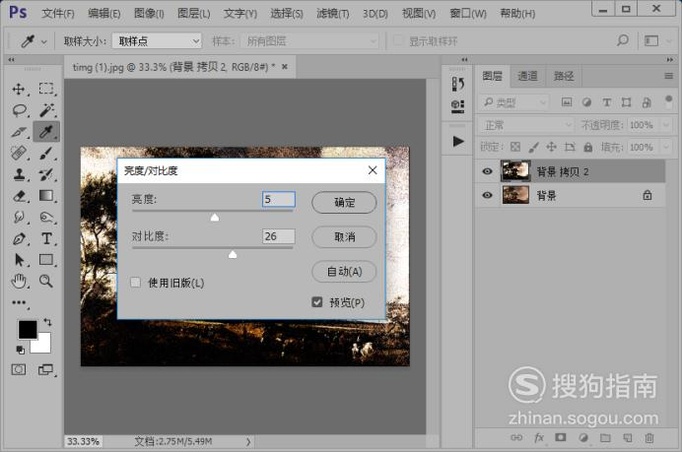
文章插图
08 这样 , 我们就制作好了图片的高对比度效果 , 如图 。
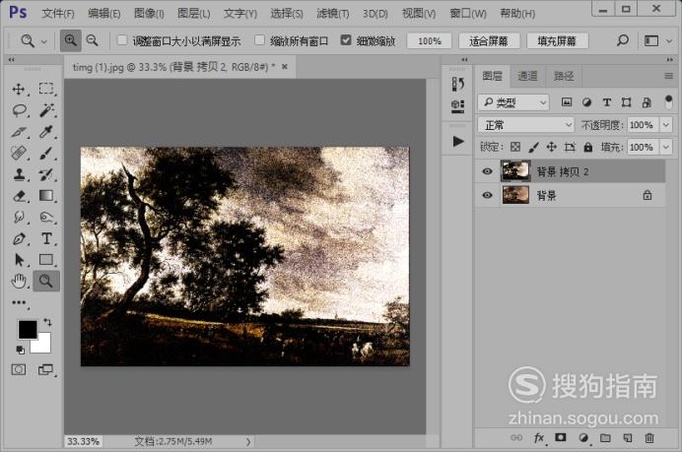
文章插图
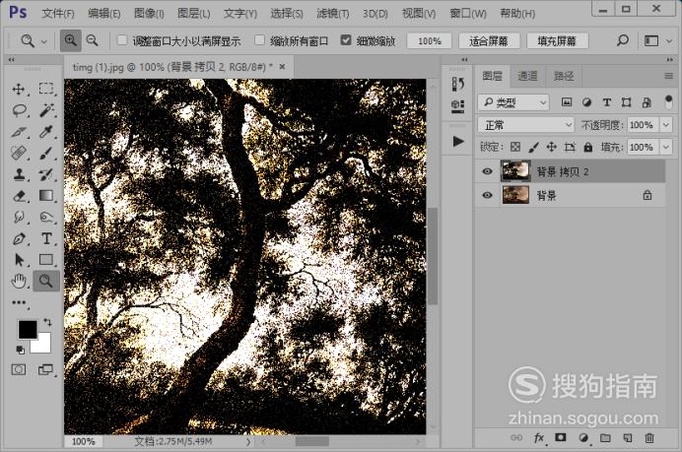
文章插图
以上内容就是简单几步打造图片的高对比度效果的内容啦 , 希望对你有所帮助哦!
推荐阅读
- 简单几步打造绿色草坪背景图片
- WPS表格中如何绘制一个简单的盆栽?
- 鱼丸的简单做法
- 最简单调整图片存储大小的方法
- 鸡肉汤的简单做法
- 六边形拼图简单难度第15-21关攻略图解
- 密室逃脱5—第10关攻略
- 韭菜苔的简单做法
- 5个月两次坠机,国内停飞!波音737-8有啥硬伤?没那么简单
- 绿萝怎么水培方法图解,5个简单步骤教会你水培绿萝














