如何制作散点背景图片呢?下面, 就让小编给大家介绍一下吧 。 操作方法 01 首先, 我们需要打开我们电脑的ps软件(鼠标左键双击桌面上的ps快捷方式或者是鼠标右键再选择打开都是可以的) 。
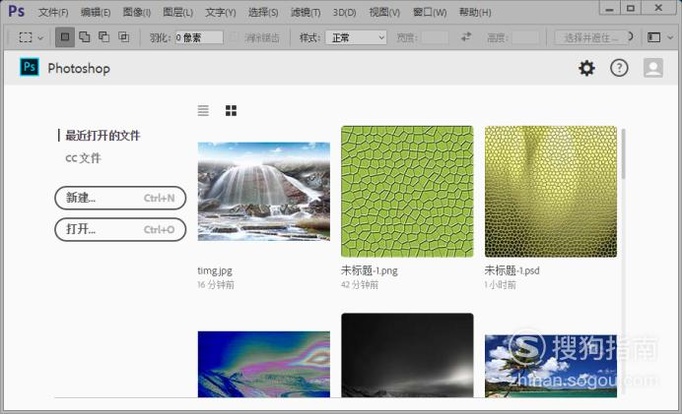
文章插图
02 打开ps软件之后, 我们新建一个画布(选择文件-新建或者是快捷键Ctrl+N都是可以的), 小编就新建了一个800*800的画布给大家做示范 。
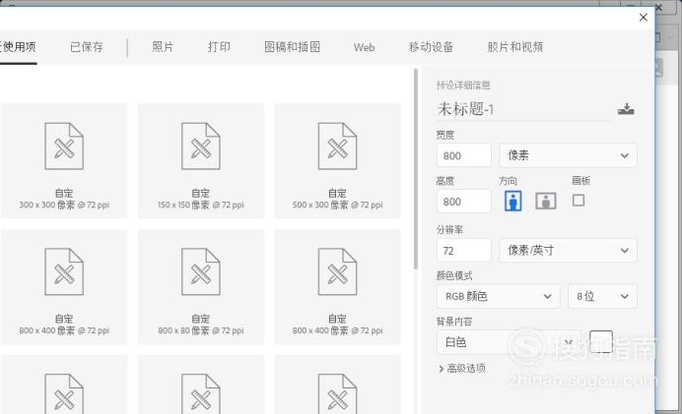
文章插图
03 从滤镜库里面找到“素描”里面的“半调图案”, 选择并设置如图所示参数 。
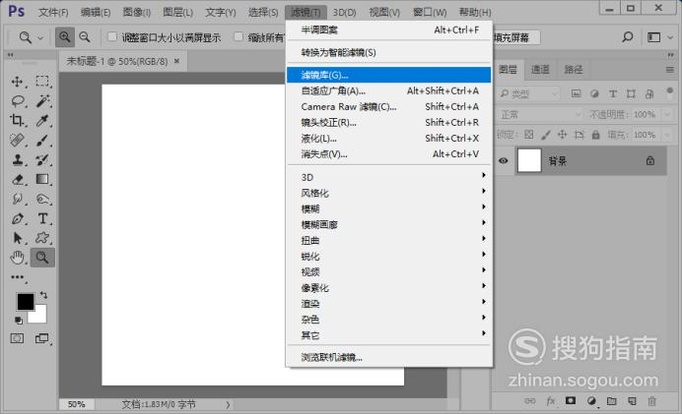
文章插图
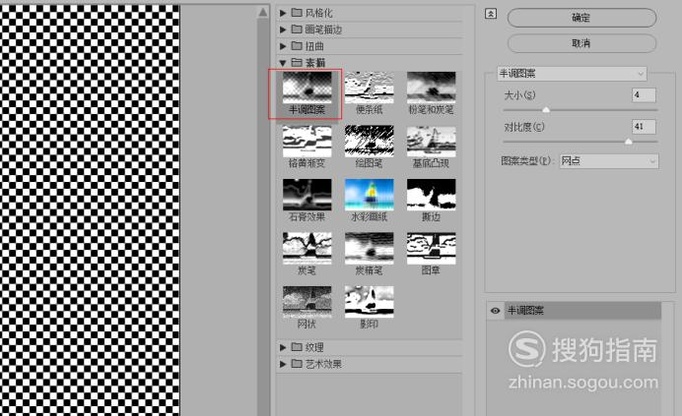
文章插图
04 执行选择-色彩范围命令, 参数如图所示 。
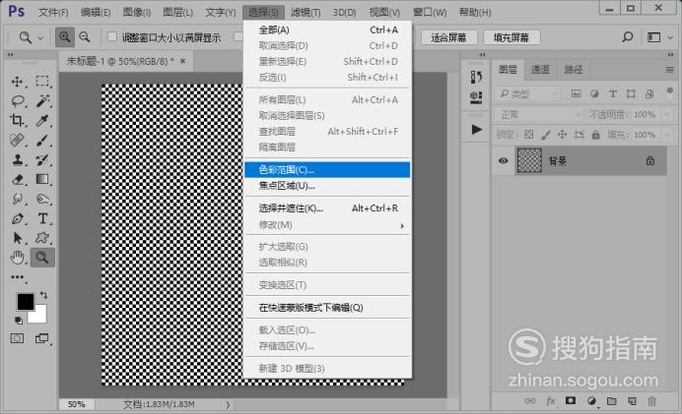
文章插图
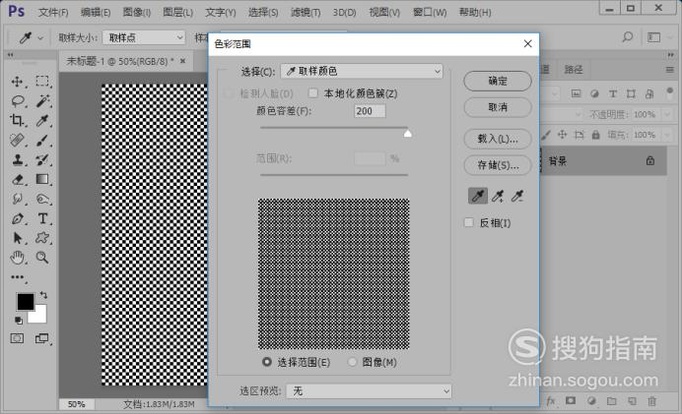
文章插图
05 平滑选区, 参数如图所示 。
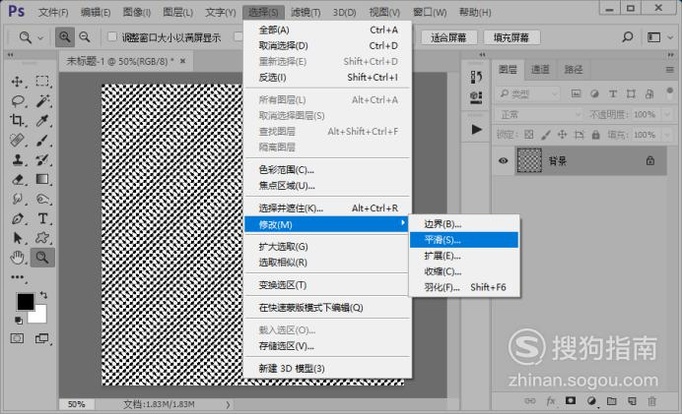
文章插图
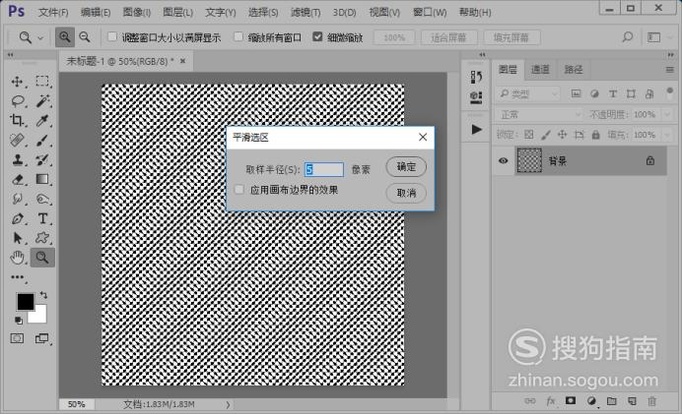
文章插图
06 反选选区;然后, 解锁背景图层, 按键盘的Delete/Backspace键删除 。
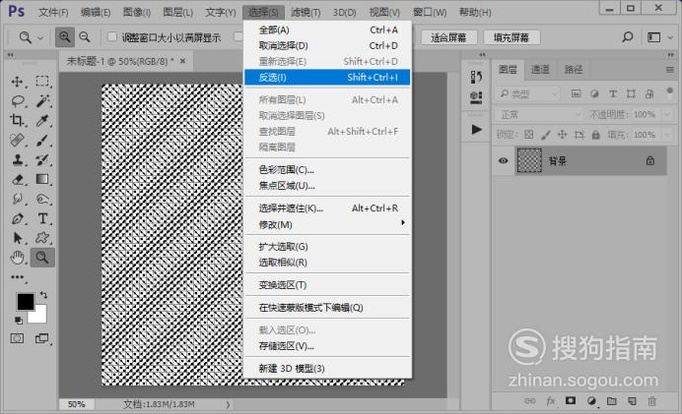
文章插图

文章插图
07 执行选择-色彩范围命令, 参数如图 。

文章插图
08 选择选区工具, 鼠标右键, 选择通过拷贝的图层;然后, 添加图层样式斜面和浮雕, 参数如图所示 。

文章插图
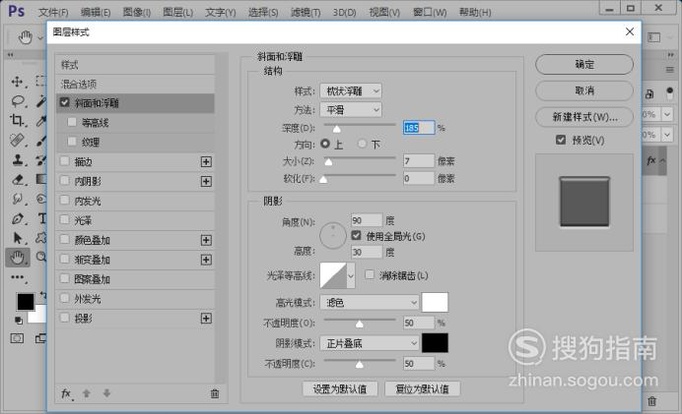
文章插图
09 合并可见图层;然后, 调整色相/饱和度, 参数如图 。

文章插图
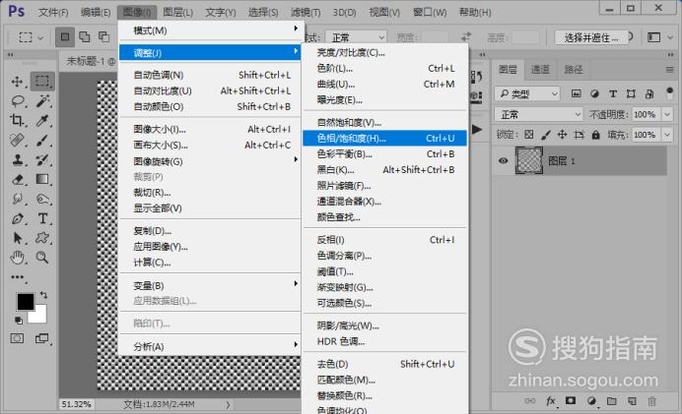
文章插图
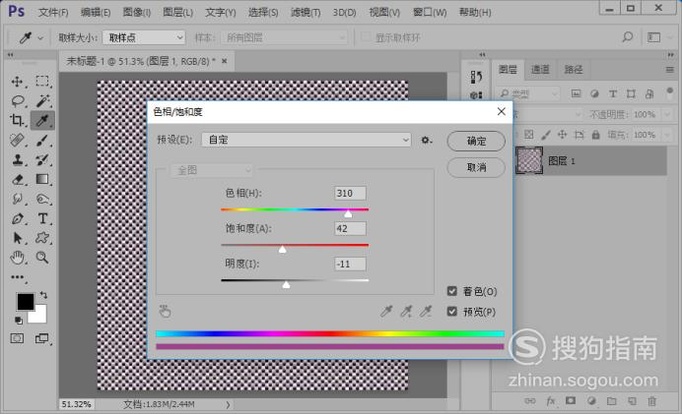
文章插图
10 新建空白图层, 调整图层顺序, 填充白色;然后, 拼合图像 。

推荐阅读
- 怎么制作密集小方块纹理背景图片
- WPS表格中,如何自定义文本筛选?
- 如何用微信查询企业工商登记信息呢?
- 怎么制作瓦片纹理背景图片
- 如何制作紫色条纹背景图片
- 微信如何设置应急联系人?
- 如何制作蜂巢网格效果背景图片
- 使用美图秀秀如何把自己的头像转移到别人身上?
- 怎么制作小方块背景图片
- WPS表格中如何更改图形的层次?









