在制作WPS表格中 , 如果想要自定义筛选出需要的文本数据 。 这时应该怎么办呢?其具体操作步骤如下:工具/材料 【WPS表格中,如何自定义文本筛选?】WPS办公软件
操作方法 01 在桌面上双击WPS表格的快捷图标 , 打开WPS表格这款软件 , 进入其操作界面 , 如图所示:
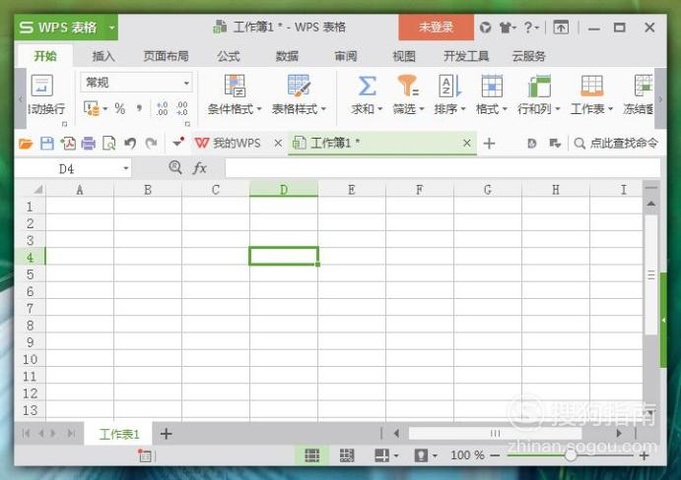
文章插图
02 进入表格主界面后 , 制作一个简单的工作表 。 我们的目的是找到以“张”开头的单元格数据 。 首先框选出需要筛选的区域 , 如图所示:
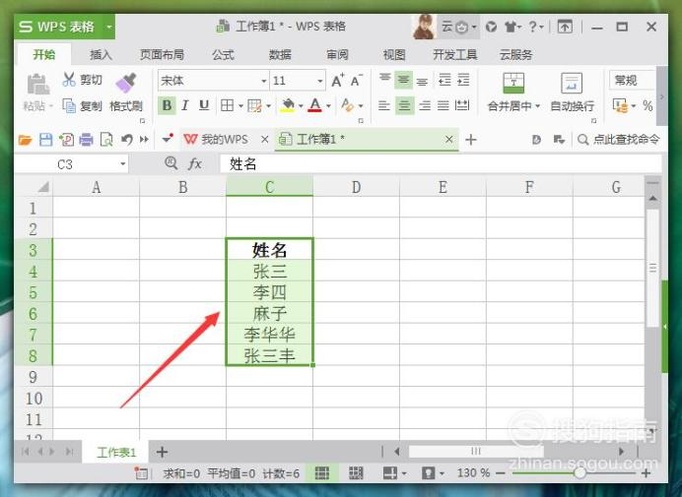
文章插图
03 在菜单栏中选择“开始”选项 , 点击打开 , 然后在其子菜单中选择“筛选”工具 , 如图所示:
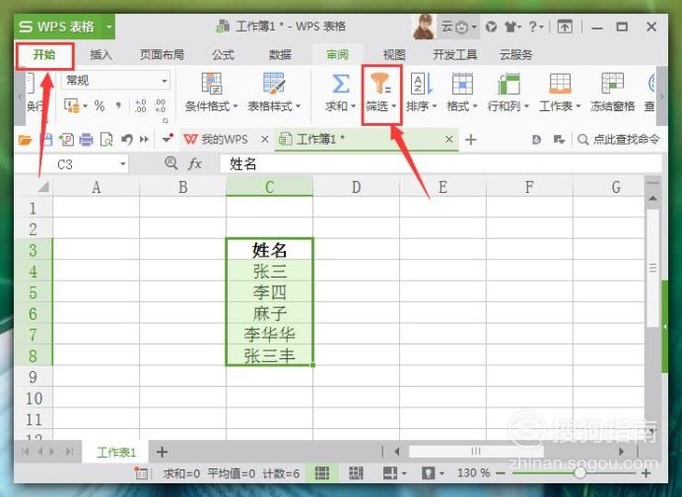
文章插图
04 点击“筛选”工具 , 在其隐藏菜单栏中选择“筛选”选项(或者直接输入筛选工具的快捷键“Ctrl+shift+l”) , 如图所示:
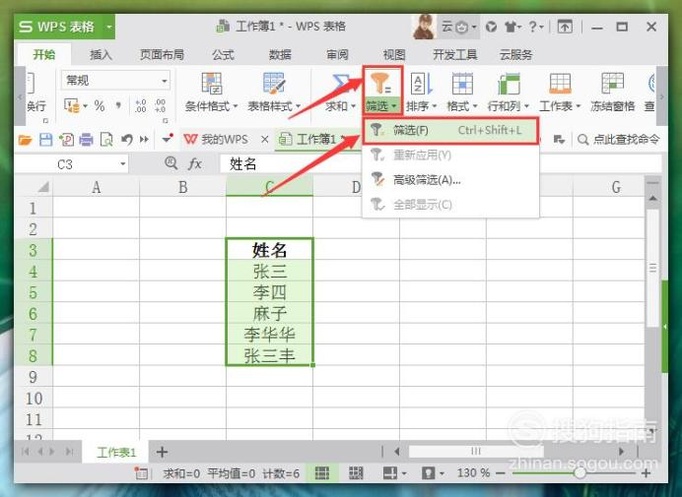
文章插图
05 点击“筛选”工具后 , 所选区域的第一个单元格右下角位置处会出现一倒三角图标 , 点击该图标 , 执行筛选命令 , 如图所示:
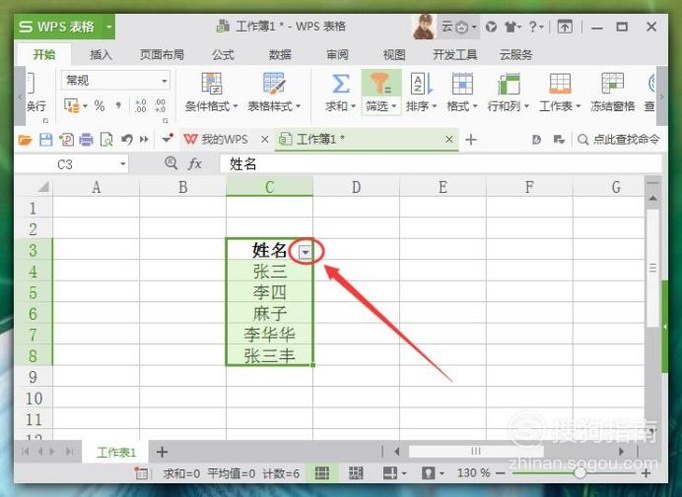
文章插图
06 在新弹出的“筛选”对话框中 , 选择“文本筛选” , 点击打开 , 在其子菜单中选择“自定义筛选”工具 , 如图所示:
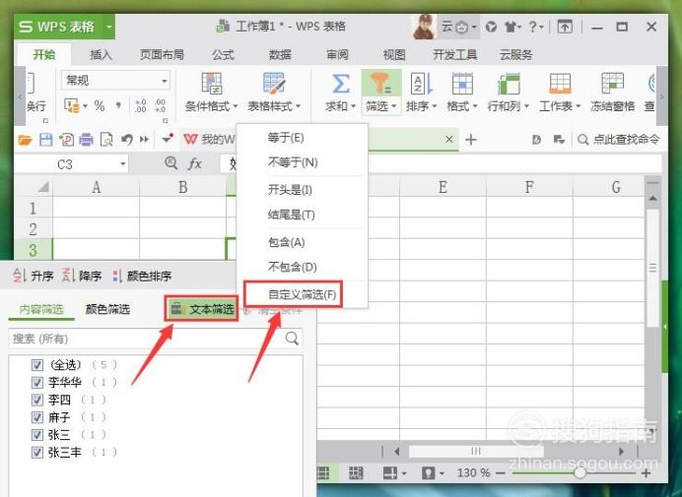
文章插图
07 在新弹出的“自定义自动筛选方式”对话框中 , 选择自己想要的方式 , 这里选择“开头是”(表示以开头的第一个数据进行筛选) , 如图所示:
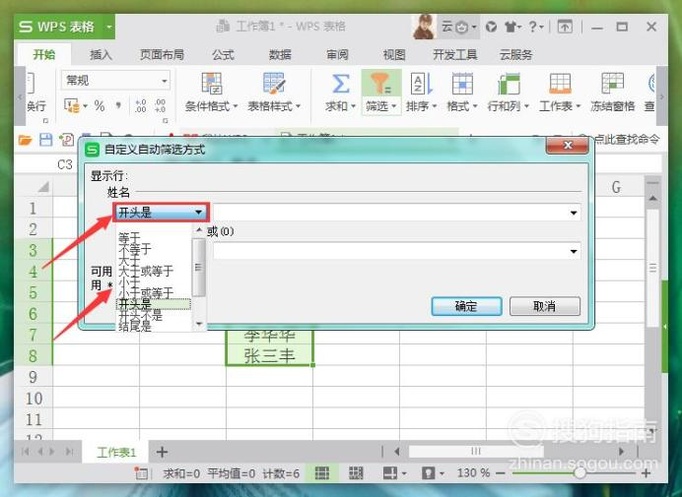
文章插图
08 然后在后面的输入框中输入“张”(表示以“张”开头的数据会被筛选出来) , 再点击下方的“确认”选项 , 如图所示:
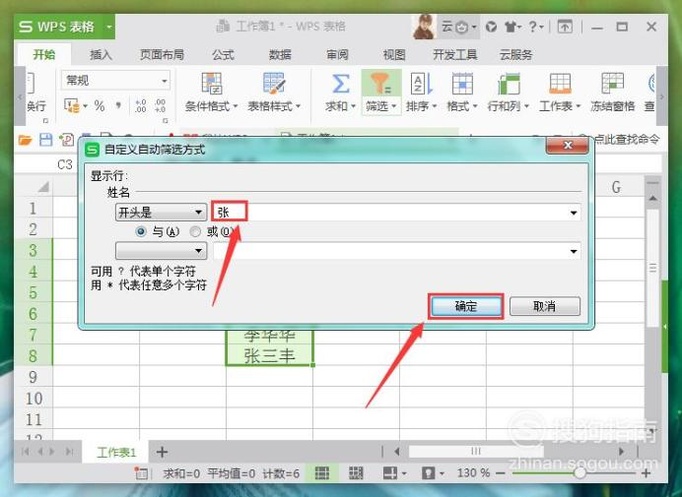
文章插图
09 返回到主界面中 , 能够发现以“张”开头的姓名就被筛选出来了 , 操作完成 , 如图所示:
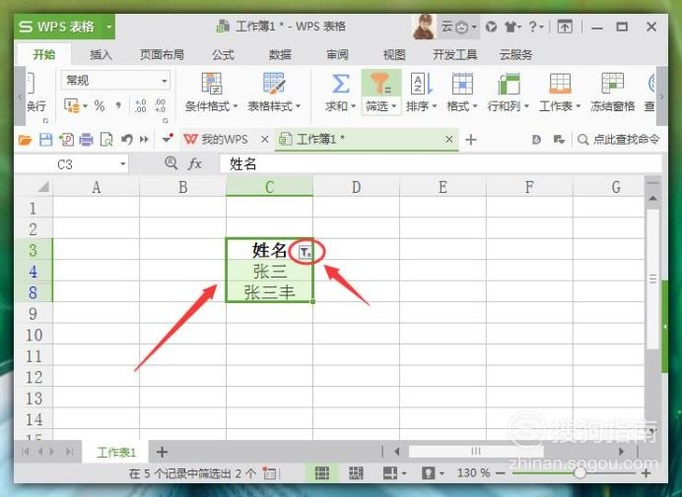
文章插图
以上内容就是WPS表格中 , 如何自定义文本筛选?的内容啦 , 希望对你有所帮助哦!
推荐阅读
- 我的世界如何制作附魔弓
- 趣味象棋之迎头痛击
- 趣味象棋之纵横如意
- WPS表格中如何更改图形的层次?
- wps表格怎么筛选和删除重复项
- WPS表格怎么在两个工作薄之间复制表格?
- WPS表格如何批量删除空白行?
- 在flash中怎么做变形文字
- WORD中“首字下沉三行”怎么弄
- word文档中如何使图片浮于文字之上














