如果你希望调整Excel单元格行大小时,图表不要随之发生变化,那么只需锁定图表格式即可 。 具体怎么个操作法呢?请看正文(划重点:第6-7步为最核心内容,第3步有易出错点提醒) 。 工具/材料 Excel2010工作表
操作方法 01 首先,打开一张工作表 。 选中目标单元格,再单击右键查看一下行高,目前单元格的行高是16,小编接下来把目标单元格行高调高一点 。

文章插图
02 小编把目标单元格行高调成了25,但右侧图表也随之拉长了 。 怎么样固定图表大小,省的每次调整完单元格大小,还得重新调整图表大小呢?请看接下来的步骤 。

文章插图
03 在Excel图表中接近图表边缘的地方单击一下左键,选中图表区(注意:图表区被选中后,线条会加粗显示 。 没加粗的话,你要看下你选择的是不是中间的绘图区或者坐标轴区) 。 然后,在Excel菜单栏"图表工具"下点击"格式"按钮 。 注意:"图表工具"只有在选中图表时才会出现 。
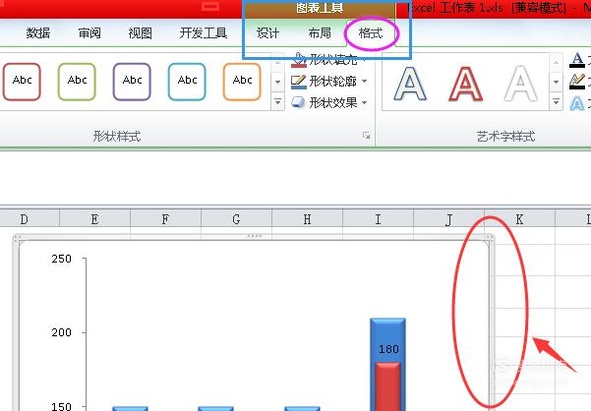
文章插图
04 在Excel菜单栏"图表工具"下点击"格式"按钮,然后,在"大小"功能区点开向右下倾斜箭头标识的对话框 。

文章插图
05 在弹出的"设置图表区格式"的选项卡中,选择"属性"功能 。
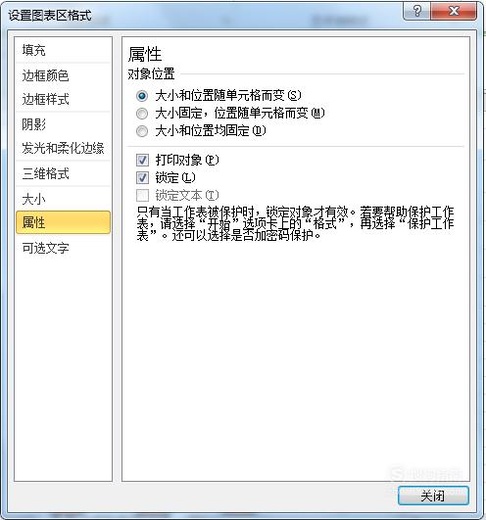
文章插图
06 注意了!!还有一个更简单的方法,那就是在Excel图表中接近图表边缘的地方双击左键,就可以直接弹出"设置图表区格式"的选项卡,然后再选择"属性"功能即可 。

文章插图
07 在"属性"功能区内根据自己的需求选择只固定大小,或者大小和位置都固定 。 然后,点击"关闭”退出即可 。 在这里小编选了固定大小不固定位置,我们看看效果如何 。
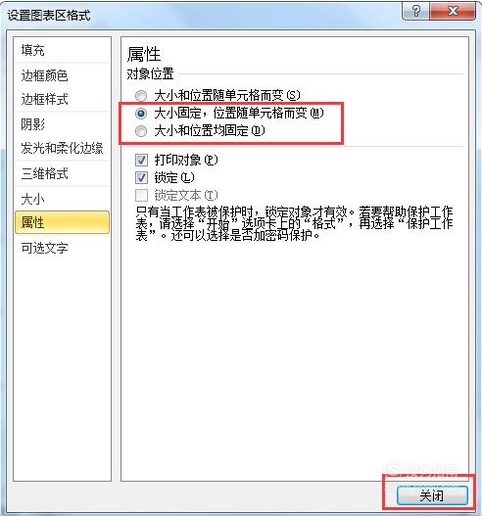
文章插图
08 【调整Excel单元格大小,如何让图表不受影响】小编把行高改成了35,图表的大小被锁定没有随着行高的变化而被拉长 。 怎么样,通过"设置图表区格式"来固定图表大小或者锁定图表大小和位置,你学会了吗?
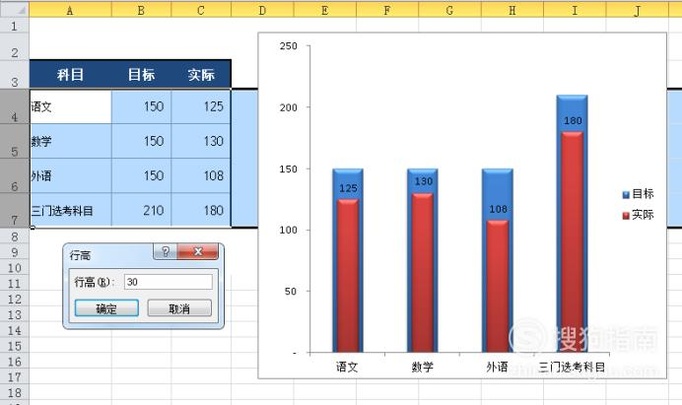
文章插图
以上内容就是调整Excel单元格大小,如何让图表不受影响的内容啦,希望对你有所帮助哦!
推荐阅读
- excel怎样加载和卸载宏
- 怎么将多个excel快速合并成一个
- excel如何统计每个词语出现的次数?
- 如何使用快捷键来提升Excel斜线表头绘制速度
- Excel中如何求今天的总销售额
- EXCEL怎样复制可见单元格
- Excel如何设计复合饼图
- Excel软件中的“照相机”怎么用
- Excel拆分数据
- Excel如何设置聚光灯效果













