系统保护功能在Windows系统中, 大多数默认是开启的, 有些是关闭的 。 这篇指南就教大家如何开启系统保护功能 。 操作方法 01 右击开始菜单, 选择列表中的“文件资源管理器”选项 。

文章插图
02 小编的电脑是win10系统, 打开以后显示的是“最近使用”的界面 。 点击左侧的“此电脑” 。
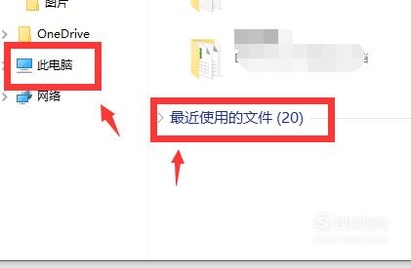
文章插图
03 可以看到电脑中的磁盘大小, 剩余空间等信息 。 右击鼠标, 点击“属性” 。

文章插图
04 【如何开启系统保护功能?】在“系统”界面中可以看到计算机的基本信息 。 点击左侧列表中的“高级系统设置”选项 。

文章插图
05 接着, 在界面中弹出了“系统属性”设置面板 。
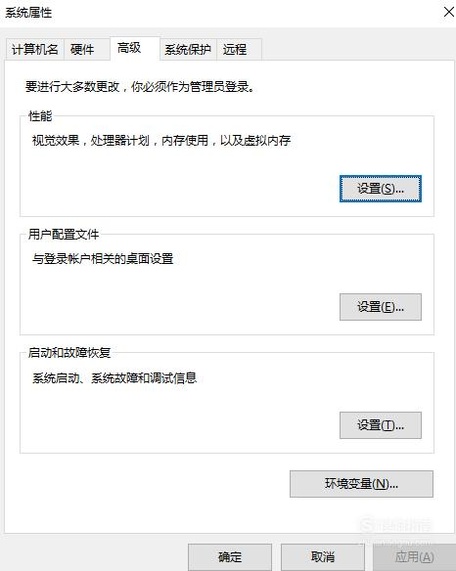
文章插图
06 默认显示的是“高级选项”, 在面板的上方切换到“系统保护”选项 。
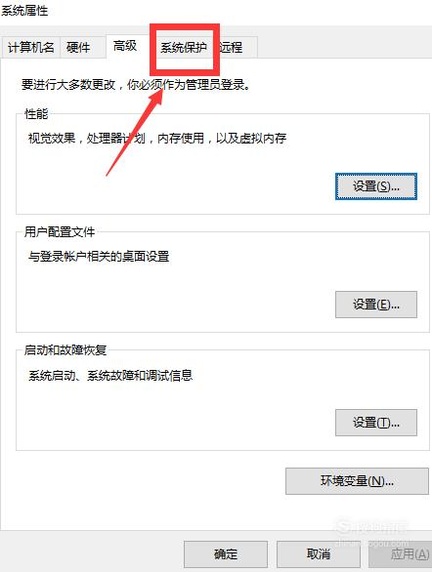
文章插图
07 在“系统保护”的“保护设置”中, 选择需要设置的驱动盘, 一般针对c盘进行设置 。
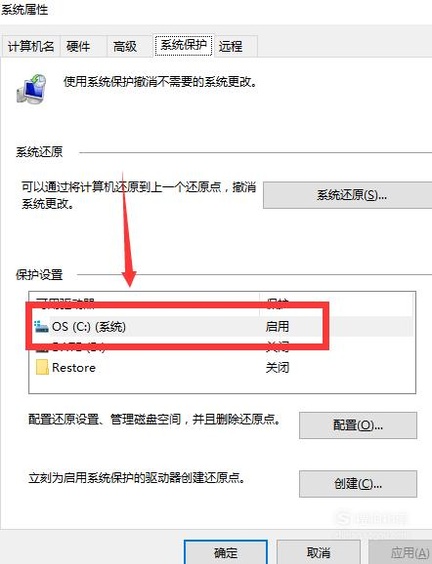
文章插图
08 选择好驱动器以后, 点击下方的“配置”按钮 。

文章插图
09 接着弹出了“系统保护”设置面板, 在“还原设置”中选择“启动系统保护” 。
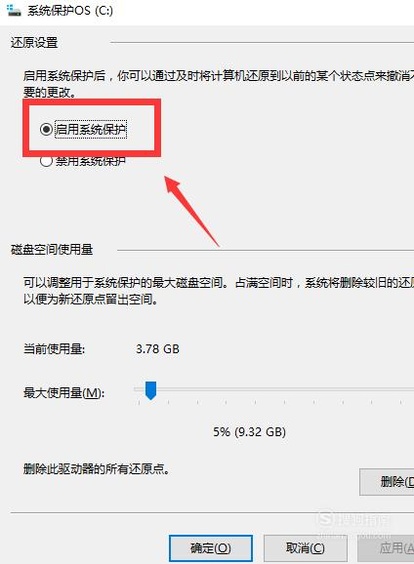
文章插图
10 在下方设置系统保护的最大磁盘空间, 如果超出所设置的空间以后, 将删除之前的还原点, 所以, 最好设置多点 。 设置完成以后, 点击“确定”按钮即可 。

文章插图
特别提示 希望可以帮助到朋友们, 有什么好方法都是可以分享出来的 。
以上内容就是如何开启系统保护功能?的内容啦, 希望对你有所帮助哦!
推荐阅读
- CAD如何设置动态输入
- 如何制作表情包——表情包怎么制作
- 金边虎皮兰如何恢复金边?两种方法立刻重现虎皮兰金边
- 如何查看笔记本上的wifi密码
- 如何解决用户安装不上打印机驱动程序
- 如何重新分配硬盘空间
- 如何查看并打开dll的文件类型?
- 三国志2017如何获得行军令
- 三国志2017如何参与“秘境寻宝”活动
- 金边虎皮兰如何恢复金边











