在WPS表格中 , 排序的方式有很多种方式 , 这里小编为大家介绍一下如何根据单元格中的数据 , 按照其拼音和笔画顺序排列 。 工具/材料 WPS办公软件
操作方法 01 在桌面上双击WPS表格的快捷图标 , 打开WPS表格这款软件 , 进入其操作界面 , 如图所示:

文章插图
02 进入表格界面后 , 制作一个简单的表格 。 我们的目的是将下方的名字按照拼音排序(即姓氏中的第一个拼音字母 , 按照A-Z的顺序排列) , 首先框选出需要排序的区域 , 如图所示:
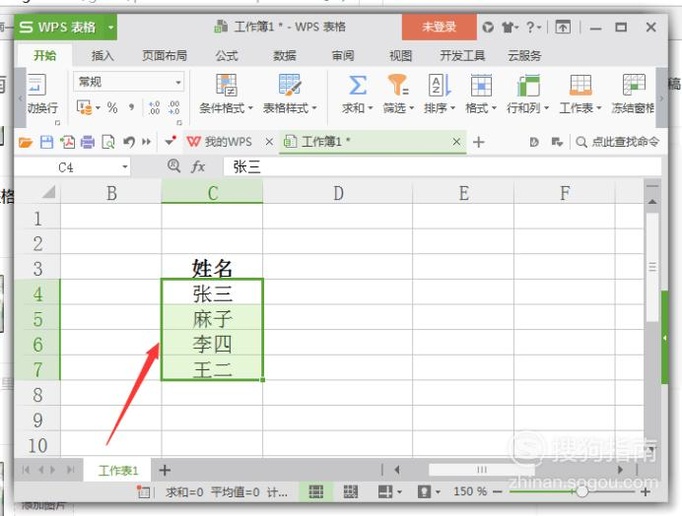
文章插图
03 然后点击鼠标右键 , 在其菜单栏中选择“排序”选项 , 在其子菜单栏中选择打开“自定义排序” , 如图所示:
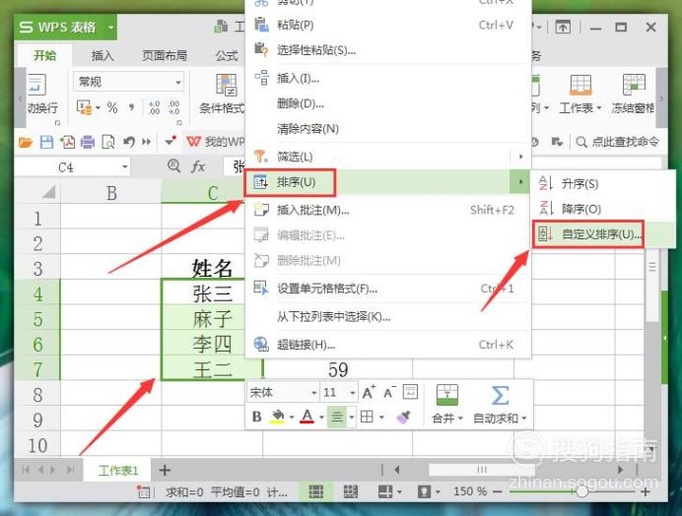
文章插图
04 系统提示选中区域旁边还有数据 。 直接选择“以当前区域排序” , 然后点击下方“确认”选项 , 如图所示:

文章插图
05 然后在新弹出的“排序”对话框中选择“选项”工具 , 点击打开 , 如图所示:

文章插图
06 在新弹出的“选项排序”对话框中选择“拼音排序”选项 , 然后点击下方“确认”选项退出当前对话框 , 如图所示:

文章插图
07 返回到“排序”对话框中 , 在里面主要关键字中选择“列c”,在旁边“次序”中选择“升序” , 然后点击下方“确认”选项 , 如图所示:

文章插图
08 返回到主界面中 , 能够看到选中的区域就按照拼音排序完成了 , 如图所示:

文章插图
09 如果我们想要按照姓氏中笔画的多少来进行排序的话 。 同样在“选项排序”对话框中选择“笔画排序” , 然后点击“确认” , 如图所示:

文章插图
10 同样在返回的“排序”对话框中 , 在里面“主要关键字”中选择“列c”,在旁边“次序”中选择“升序” , 然后点击下方“确认”选项 , 如图所示:

文章插图
11 【WPS表格中,如何按照拼音和笔画顺序排列?】最后返回到主界面中 , 能够看到前面选择的区域就按照姓氏的笔画多少排序完成了 , 如图所示:

推荐阅读
- 分数中的分母相当于除法算式中的什么 分数中的分母相当于除法算式中的啥
- 怎样在王者荣耀中玩好诸葛亮?白银
- 题明王打球图诗中所指的皇帝是谁 题明王打球图是谁
- 王者荣耀中的百里守约如何玩?
- 愈发普遍的食物过敏,你中招了吗?
- 三 仓鼠可以吃的食物盘点
- 怎么更换UC浏览器中的皮肤?
- 手机WPS Office如何新建文档
- 浙江茶叶商标如何注册?茶叶商标属于第几类?
- 163邮箱怎么设置电子名片











