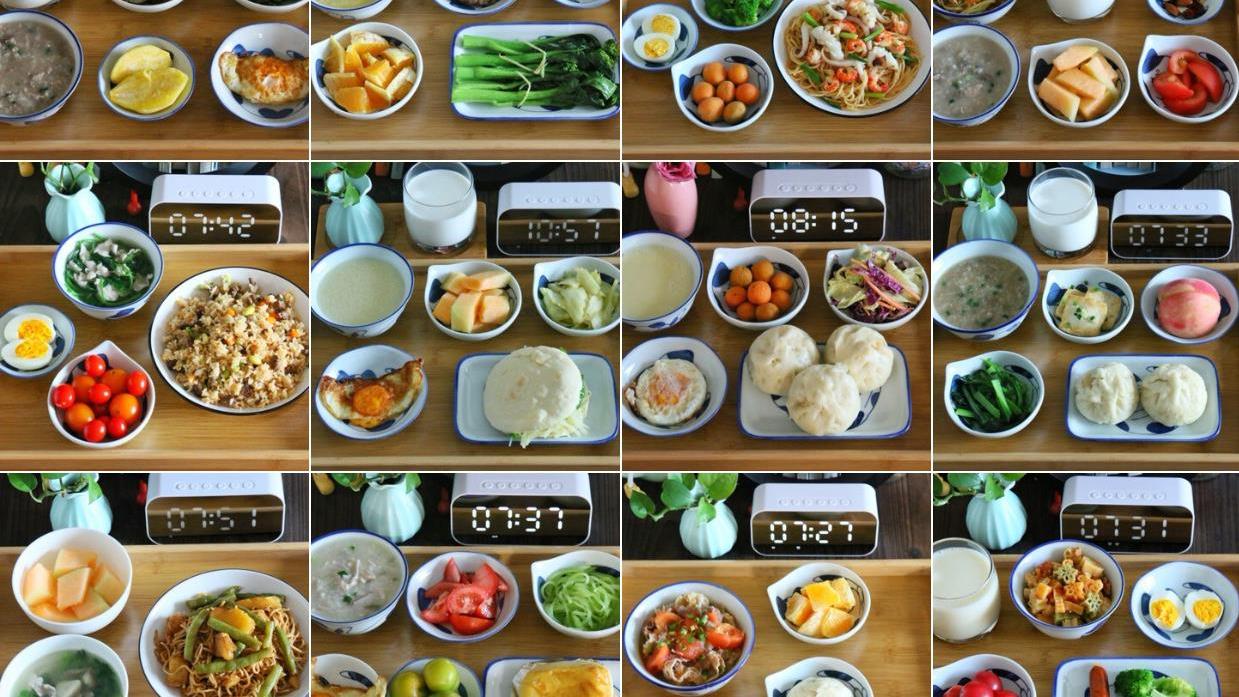驱动精灵是一款可以用来升级更新电脑上驱动的软件 , 这款软件使用起来非常简单 , 接下来小编就来给大家详细的介绍怎么使用驱动精灵更新显卡驱动!工具/材料 驱动精灵
操作方法 01 使用驱动精灵跟新显卡驱动之前我们需要在电脑中安装一款驱动精灵软件 , 打开搜狗浏览器 , 在搜素栏中输入“驱动精灵”进行搜索!

文章插图
02 搜索完成后 , 在搜素结束页面点击软件页面上的“普通下载”按钮将软件的安装包下载到电脑中!

文章插图
03 下载完成后 , 回到桌面上 , 找到驱动精灵的安装包 , 双击运行软件安装 , 设置好软件的安装路径并点击一键安装即可!

文章插图
04 软件安装完成后 , 双击软件图标进入到软件界面中 , (注:该软件为中文版软件 , 软件中的功能一目了然)

文章插图
05 进入到软件界面中之后 , 在软件的页面下方会有六个不同功能的按钮 , 随便点击其中一个进入到下一个界面中!

文章插图
06 【驱动精灵怎么更新显卡驱动?】随即进入到其中一个界面中后 , 再点击软件界面上方功能中的“驱动管理”按钮即可查看当前驱动的详细情况!

文章插图
07 找到我们所需要跟新的显卡 , 并点击显卡后方的“升级”按钮即可下载最新版本的显卡!

文章插图
08 最新版显卡下载完成后系统会自动运行显卡安装 , 在安装的过程中会弹出一个安装程序 , 点击右下角的按钮即可开始安装!

文章插图

文章插图

文章插图
09 最后一步就需要人工进行操作了 , 系统在检测电脑硬件之后需要手动点击安装按钮并选择安装模式进行安装!

文章插图

文章插图

文章插图
10 为防止显卡跟新后不稳定 , 建议跟新显卡后将电脑重新启动!
推荐阅读
- 肺炎疫情小学手抄报肺炎疫情小学手抄报怎么画
- 怎么除狗狗身上的跳蚤
- 狗狗不停打喷嚏怎么回事
- 电脑怎么查看最近打开文件的记录
- 怎么压缩word文档大小
- 利用pdf打印机怎么将pdf转换成png
- 怎么用系统自带的画图改变图片的大小
- 全国助残日手抄报怎么画
- win10怎么打开注册表
- 怎么设置电脑时间显示星期几?