有一个自己喜欢的gif图片 , 但是它里面的文字并不是自己所想要的?那怎样才能将gif图片里的文字替换成自己想要的文字呢?这里将与大家分享一下修改gif图片中的文字的方法 。 工具/材料 photoshop cs6.0
操作方法 01 菜单栏:执行“文件”-“打开”命令 , 载入gif图片素材 。
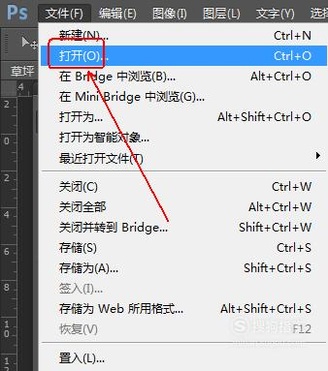
文章插图

文章插图
02 载入gif图片后 , 我们会发现ps“图层面板”中一共有4个图层(仅针对本gif而言)
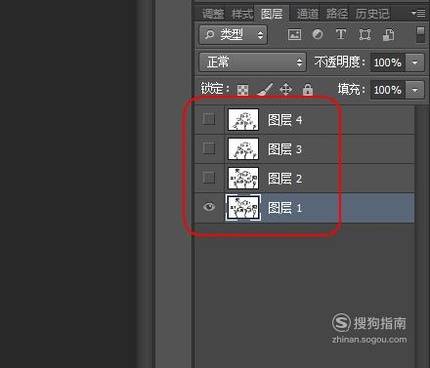
文章插图
03 点击“工具面板”的前景色并使用前景色的“拾色器”点击图片中的空白处取色 , 如图所示 。
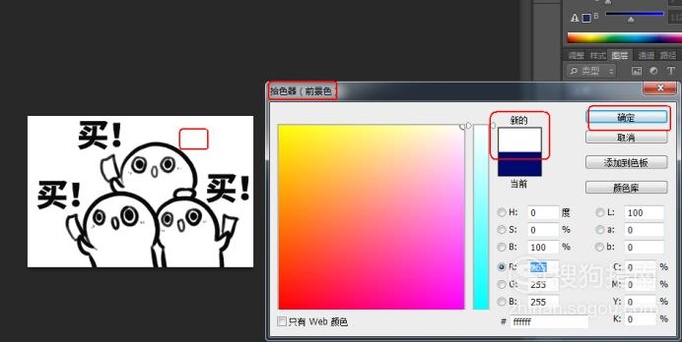
文章插图
04 在“图层面板”上点选“图层1”图层 。
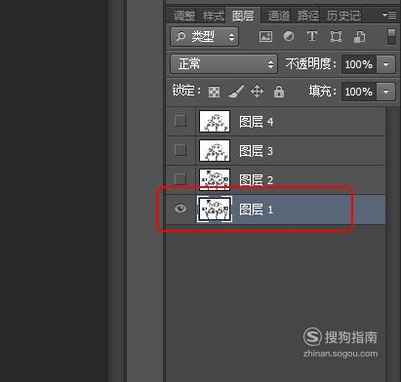
文章插图
05 在“工具面板”上点选“画笔工具”选项并在它的工具栏上进行设置 。
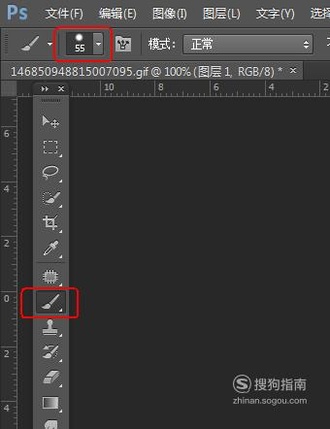
文章插图
06 用画笔将“图层1”图层中的文字“买”用画笔擦掉 , 如图所示 。
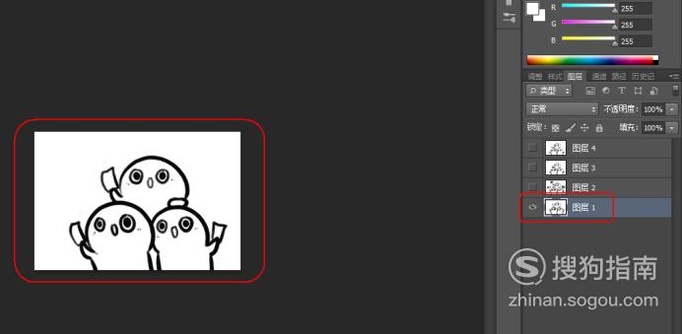
文章插图
07 在“图层面板”上点选“图层2”图层且只显示“图层2”图层 。
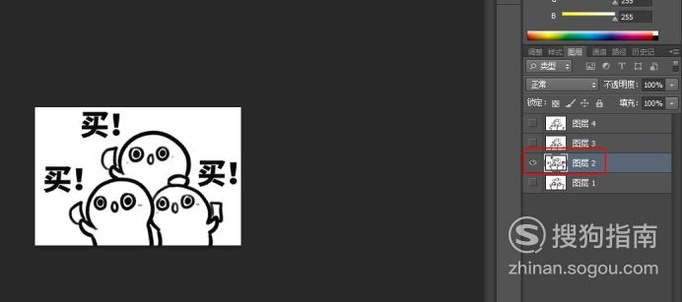
文章插图
08 在“图层2”图层中用“画笔工具”将图中的“买”擦拭掉 。
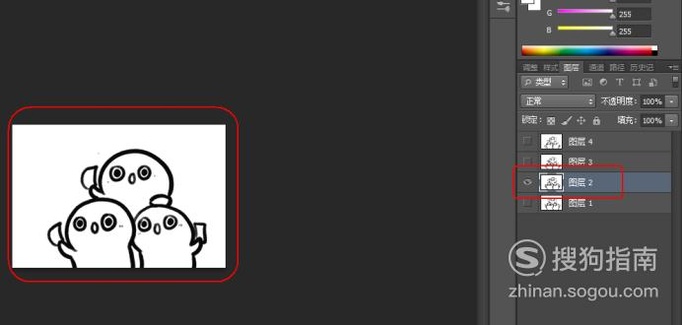
文章插图
09 分别点击并分别显示“图层3”“图层4”我们发现这两个图层并没有文字 , 因此选择不修改 。
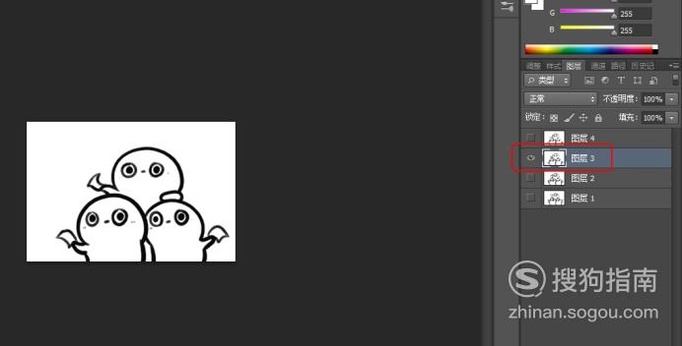
文章插图
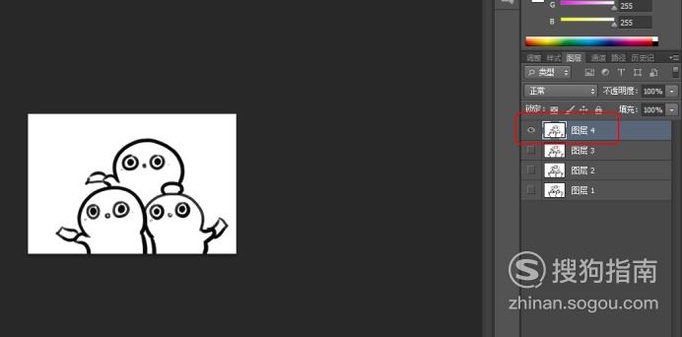
文章插图
10 在“工具面板”上点选“横排文字工具”选项 。
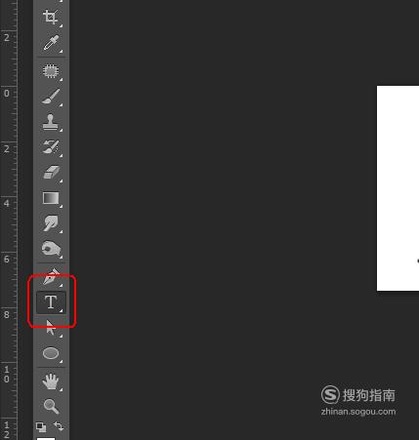
文章插图
11 在“图层面板”上点选“图层2”图层且只显示“图层2”图层 。
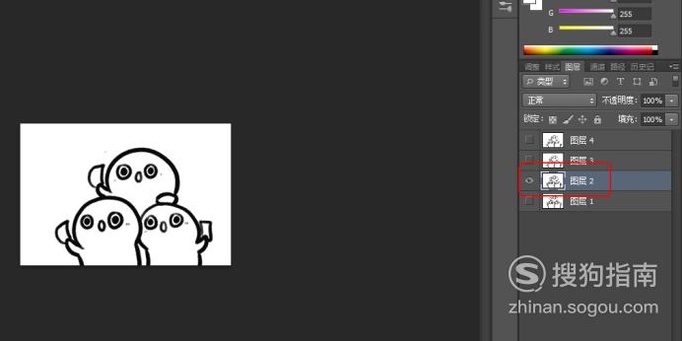
文章插图
12 用“横排文字工具”在刚刚擦去“买”的位置输入“来” 。

文章插图
13 按住shift键在“图层面板”上点选这三个“来”文字图层 。
推荐阅读
- 文竹夏天怎么养?夏天文竹养殖的5种方法
- 白掌冬天怎么养护?白掌怎么才能安全过冬
- 怎么制作短链接网址
- excel打印时没有表格显示怎么办?
- 猫咪到家不吃东西怎么办
- 猫拉稀怎么办吃什么药
- 猫咪一直呕吐不吃东西怎么办
- ps怎么把多张图片合成一张
- Photoshop怎么栅格化图层
- 教你微信投票刷票之微信怎么刷票数的方法














