Adobe Photoshop,简称“PS”,是美国Adobe公司旗下最为出名的图像处理软件之一,深受广大平面设计人员和电脑美术爱好者的喜爱 。 使用ps制作雪地划痕字的方法,让小编教给你操作指南 。 操作方法 01 打开ps软件 。

文章插图
02 打开一张雪地素材的图片 。
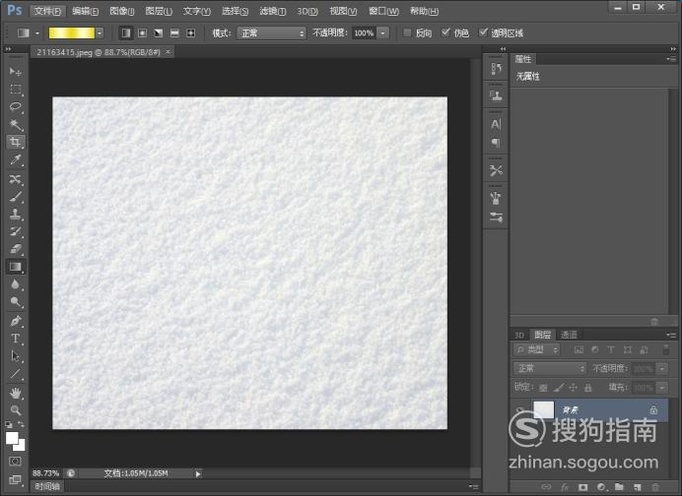
文章插图
03 使用文字工具在画布中输入文字内容 。
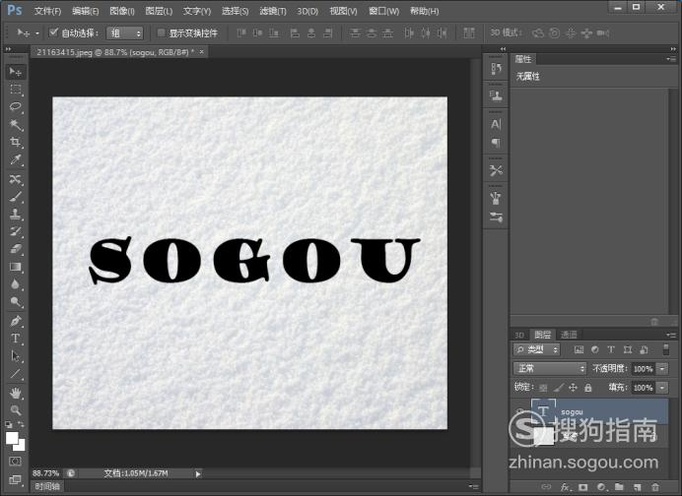
文章插图
04 双击文字图层打开图层样式面板,选择内阴影 。

文章插图
05 设置阴影颜色,使用吸管在雪地素材中取色 。

文章插图
06 将角度设置为120,距离设置为6,大小设置为5 。

文章插图
07 确认后将图层混合模式设置为柔光 。

文章插图
08 复制文字图层,并清除掉图层样式 。

文章插图

文章插图
09 双击新文字图层打开图层样式,选择斜面与浮雕,将深度设置为613%,方向向下,大小设置为8像素,高光不透明度设置65,阴影不透明度设置为15 。
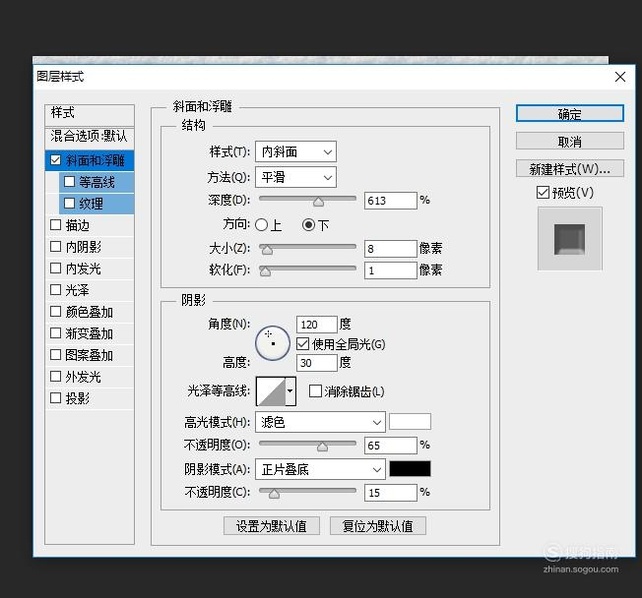
文章插图
10 选择内发光,将混合模式设置为叠加,颜色设置为雪地素材色,不透明度和杂色设置为82,85 。

文章插图
11 确定后将新文字图层的填充设置为0 。
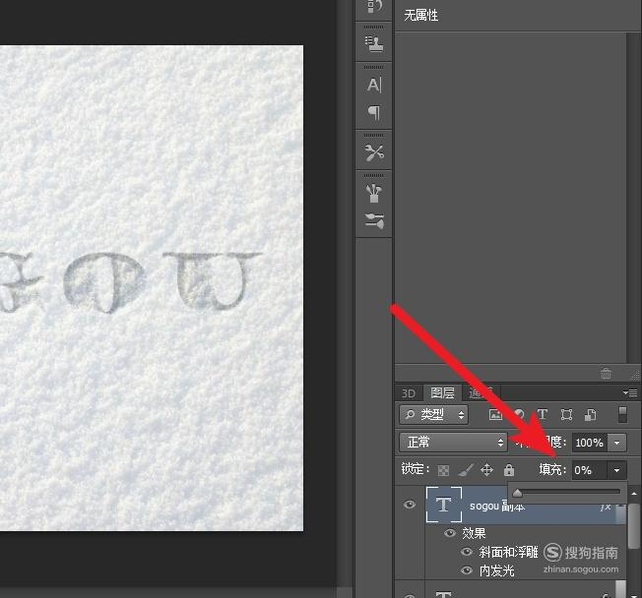
文章插图
12 【使用ps制作雪地划痕字的方法】雪地划痕字就做好了 。

文章插图
以上内容就是使用ps制作雪地划痕字的方法的内容啦,希望对你有所帮助哦!
推荐阅读
- 如何通过ps制作黑白素描效果头像?
- 非常详细的生锈金属效果图片制作教程
- 怎么制作RGB三色条纹背景图片
- 如何通过软件PS制作有阴影变化的艺术字?
- 如何制作银色金属效果背景图片
- lol仙灵女巫璐璐中单玩法以及使用技巧
- 三星s10使用攻略
- 英雄联盟暗裔剑魔亚托克斯玩法以及使用技巧
- 我的世界怎样使用拉杆?
- 奇迹暖暖中如何进行设计图制作呢?

















