ps软件的功能是很强大的 , 如果你还没有应用得到 , 说明你学习的还不够 , 需要继续学习 。 那么 , 怎么制作管道效果图片呢?下面 , 就让小编给大家介绍一下吧 。 操作方法 01 首先 , 我们需要打开我们电脑的ps软件(鼠标左键双击桌面上的ps快捷方式或者是鼠标右键再选择打开都是可以的) 。

文章插图
02 打开ps软件之后 , 我们新建一个画布(选择文件-新建或者是快捷键Ctrl+N都是可以的) , 小编就新建了一个800*800的画布给大家做示范 。

文章插图
03 添加分层云彩滤镜效果;然后 , 使用快捷键Ctrl+F重复分层云彩滤镜效果两次 。

文章插图

文章插图
04 调整亮度/对比度 , 参数如图 。

文章插图
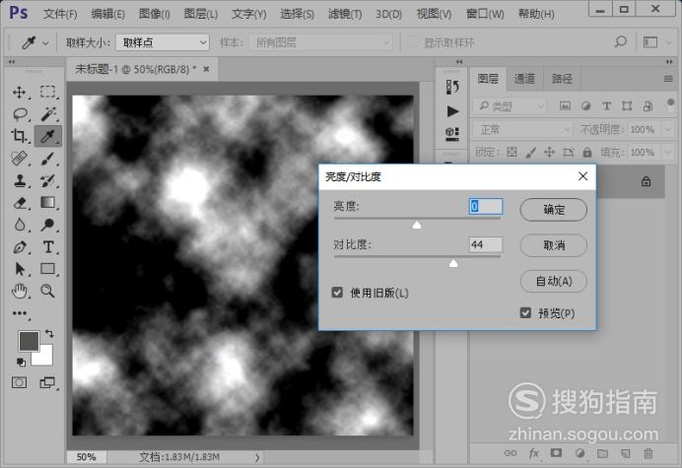
文章插图
05 添加马赛克滤镜效果 , 参数如图 。

文章插图

文章插图
06 从滤镜库里面找到“风格化”里面的“照亮边缘” , 选择并设置如图所示参数 。

文章插图

文章插图
07 执行选择-色彩范围命令 , 设置如图所示参数 。

文章插图

文章插图
08 反选选区 , Ctrl+C复制选区内容 , Ctrl+V粘贴 。

文章插图

文章插图
09 【怎么制作管道效果图片】这样 , 我们就制作好了管道效果图片 , 如图 。

文章插图
以上内容就是怎么制作管道效果图片的内容啦 , 希望对你有所帮助哦!
推荐阅读
- 内分泌失调下巴长痘痘怎么调理?
- 怎么样才能学好初中语文?
- 小学英语疑问句型怎么问?
- 乱世王者手游怎么进行武将招募
- 幼猫口臭是怎么回事
- 猫咪有跳蚤怎么办
- 一个月小猫不吃东西怎么办
- LOL英雄联盟豹女打野怎么玩
- 牛舌头怎么做好吃
- 武当太极拳怎么练








