Adobe Photoshop , 简称“PS” , 是美国Adobe公司旗下最为出名的图像处理软件之一 , 深受广大平面设计人员和电脑美术爱好者的喜爱 。 使用ps提高描边文字清晰度的方法 , 让小编教给你操作指南 。 操作方法 01 打开ps软件 。

文章插图
02 新建一块画布 , 画布的参数采用默认值 。
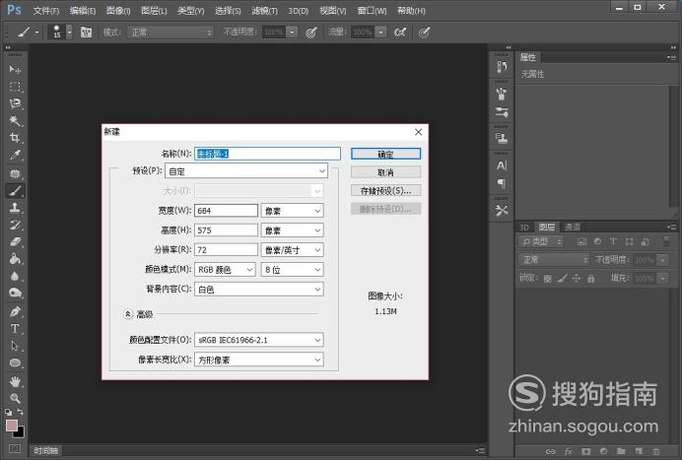
文章插图
03 使用文字工具输入文字内容 。

文章插图
04 【使用ps提高描边文字清晰度的方法】按住ctrl键选择文字区域 , 转化为选区 。

文章插图
05 新建一个填充图层 , 保持选区不变 。
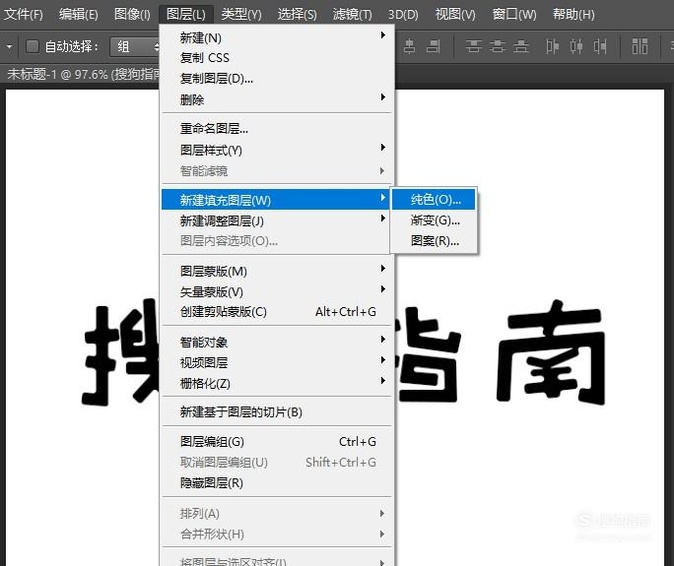
文章插图
06 点击编辑中的描边命令 。
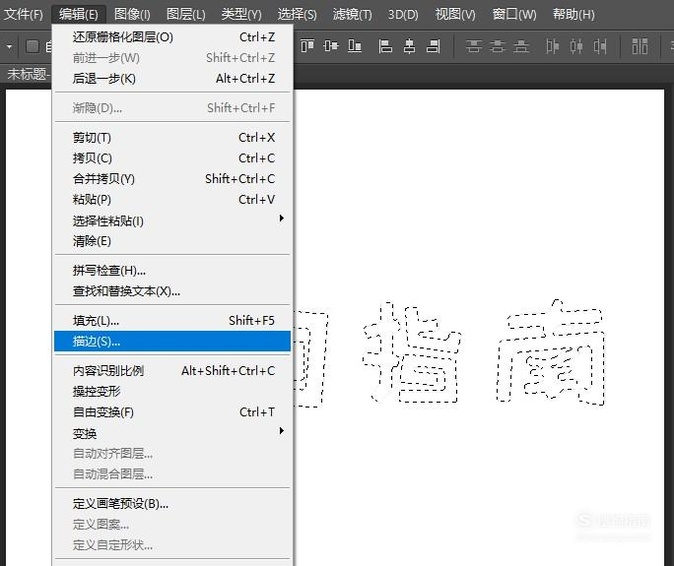
文章插图
07 描边颜色选择橘红色 , 像素设置为1 , 其它参数不变 。
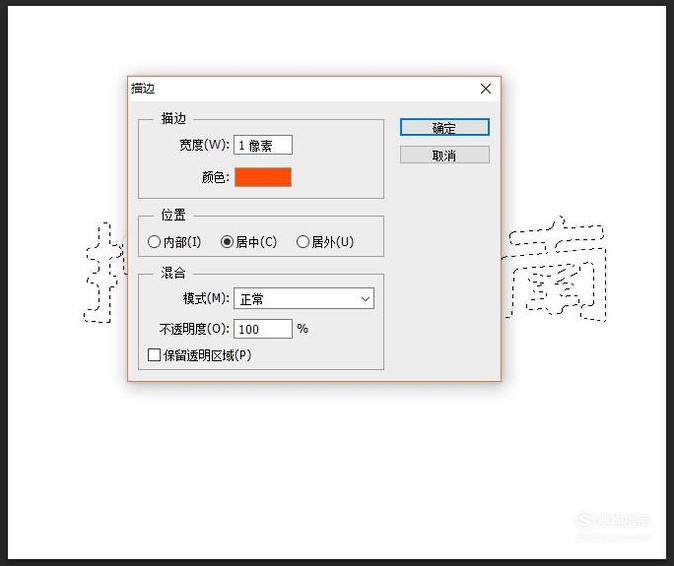
文章插图
08 点击滤镜中的其它 , 选择最小值命令 。
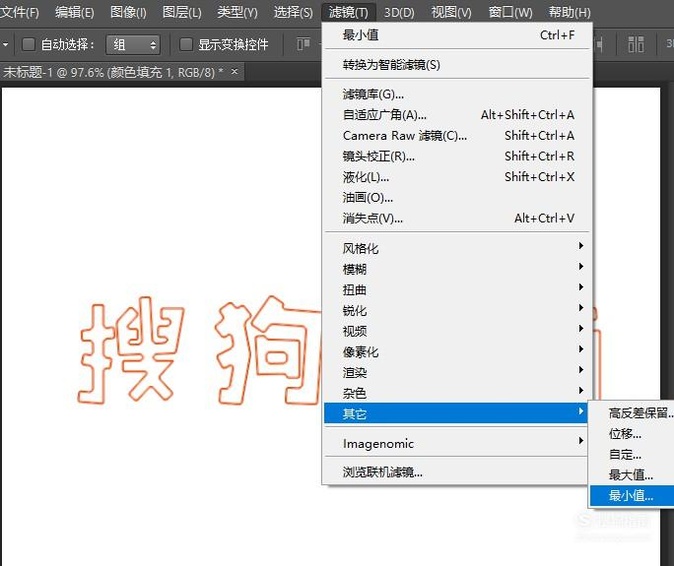
文章插图
09 将半径像素设置为1 , 保留设置为方形 。
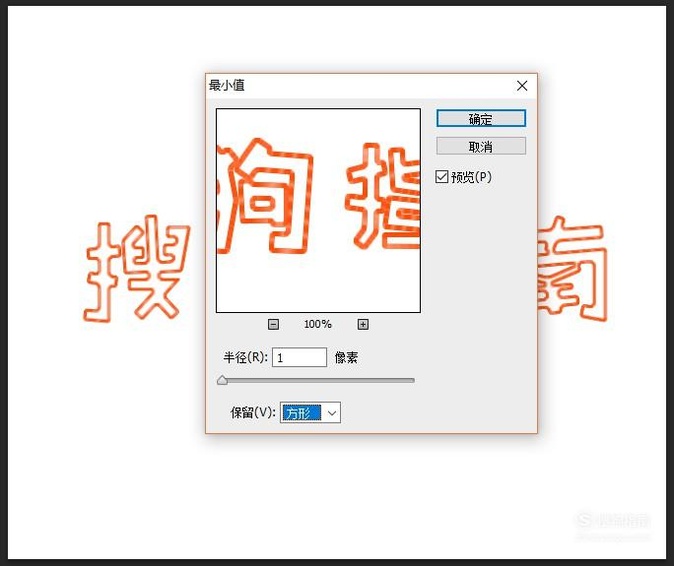
文章插图
10 描边文字会变得更加清晰 。

文章插图
以上内容就是使用ps提高描边文字清晰度的方法的内容啦 , 希望对你有所帮助哦!
推荐阅读
- 使用ps给图片增加闪电特效的方法
- 怎么提高图片质量、提高图片清晰度
- 如何使用PS制作菜单标题框
- 如何使用ps去除水印
- 怎么使用ps制作标靶图片
- WPS表格,如何进行数据的求和?
- ps如何制作大理石文字
- 使用ps制作水彩效果的方法
- 怎样使用手机地图
- 6种搭配公式提高衣服利用率 变身叠穿高手












