Adobe Photoshop,简称“PS”,是美国Adobe公司旗下最为出名的图像处理软件之一,深受广大平面设计人员和电脑美术爱好者的喜爱 。 使用ps给图片增加闪电特效的方法,让小编教给你操作指南 。 操作方法 01 打开ps软件 。

文章插图
02 打开需要制作闪电特效的图片 。
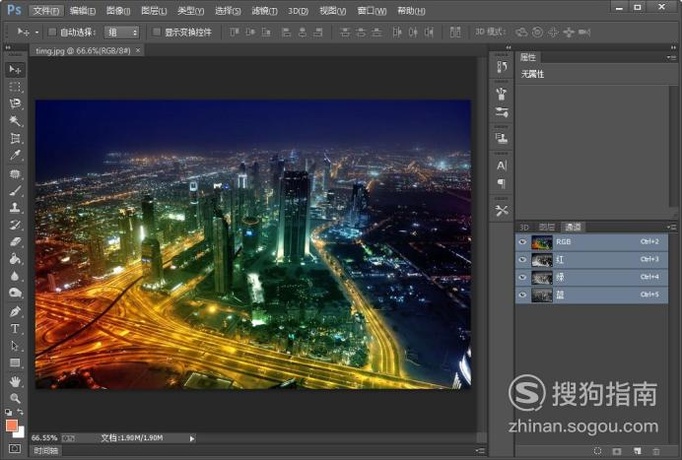
文章插图
03 新建一个白色填充图层 。
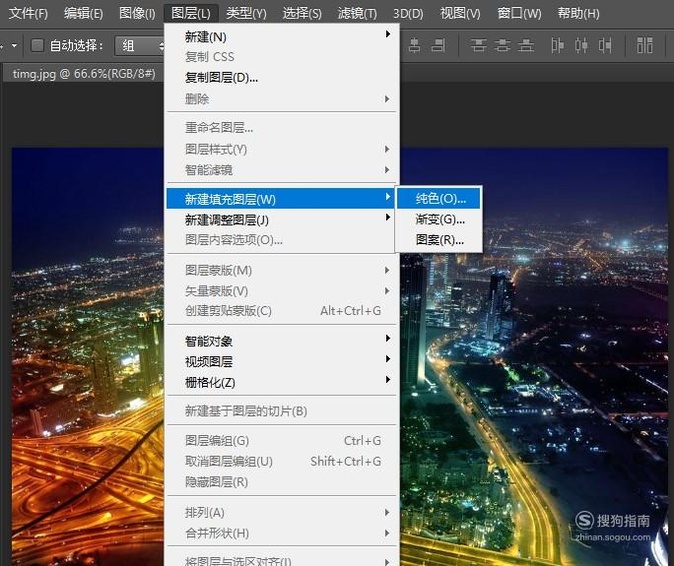
文章插图
04 【使用ps给图片增加闪电特效的方法】使用滤镜中的分层云彩 。
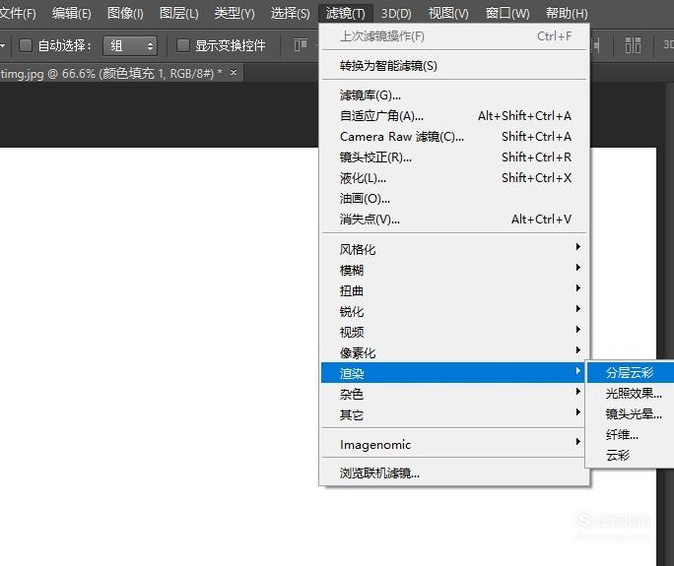
文章插图
05 重复三次分层云彩滤镜 。
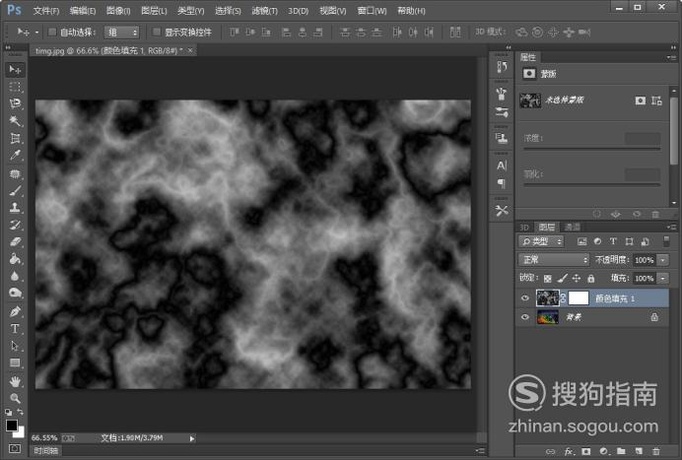
文章插图
06 点击图像中的反相命令 。
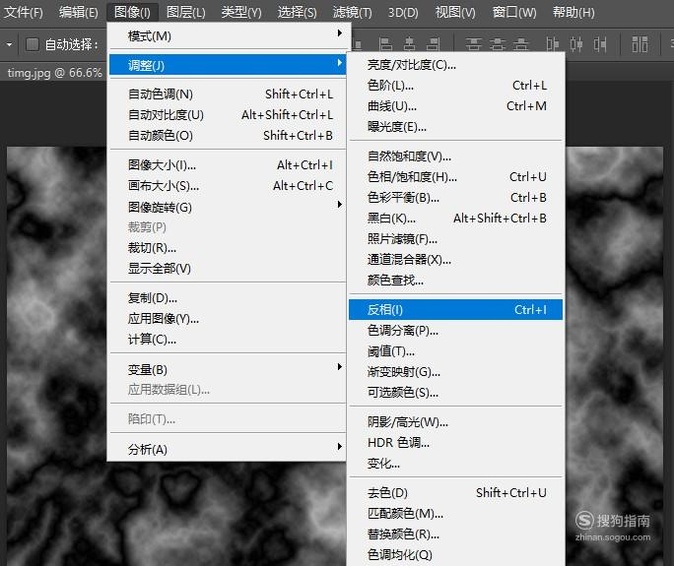
文章插图
07 点击图像中曲线命令 。
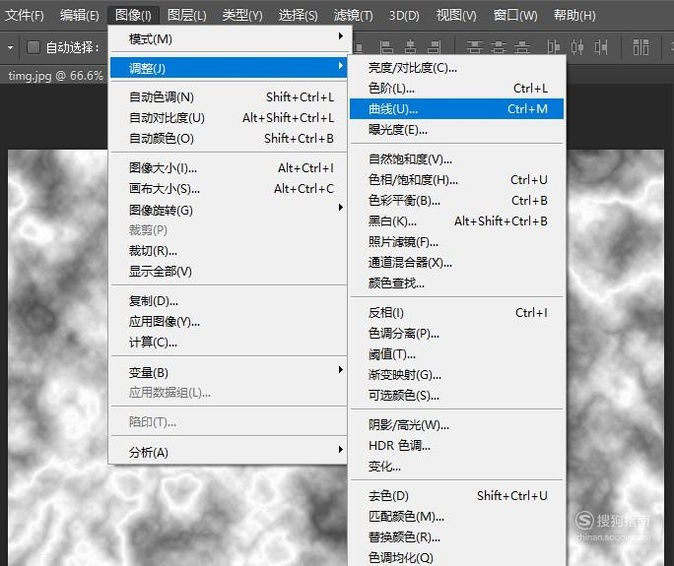
文章插图
08 将曲线输入调整到235,输出调整到10 。
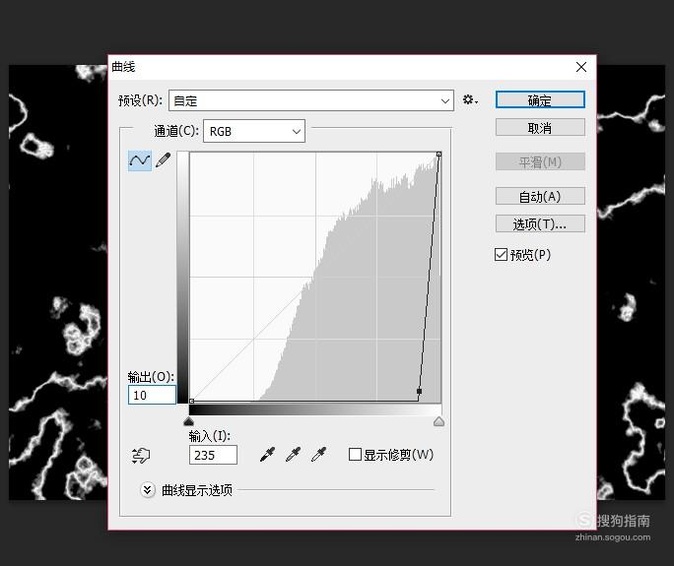
文章插图
09 将图象混合模式设置为颜色减淡 。
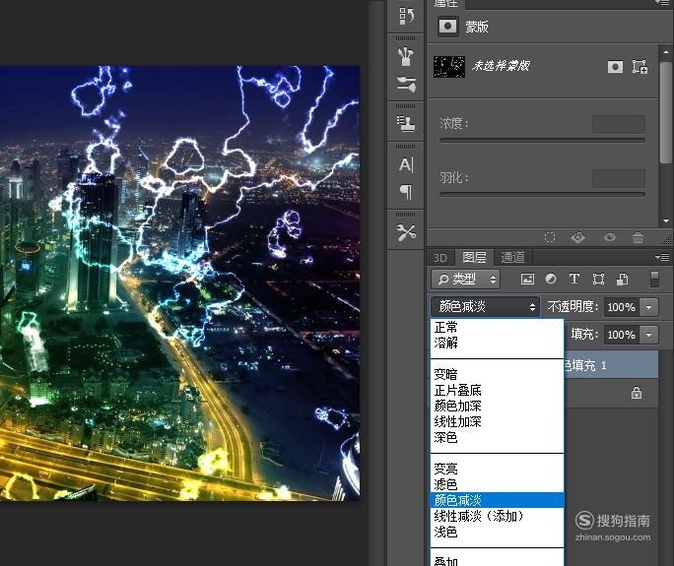
文章插图
10 切换到蒙版图层,使用橡皮擦擦掉建筑区域内的闪电 。
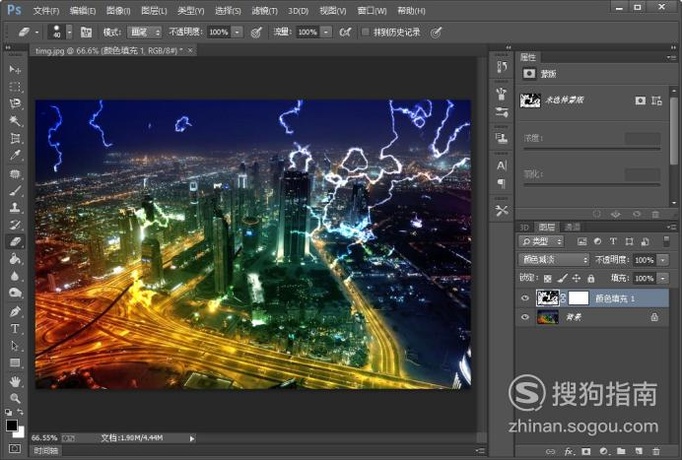
文章插图
11 新建一个透明图层 。
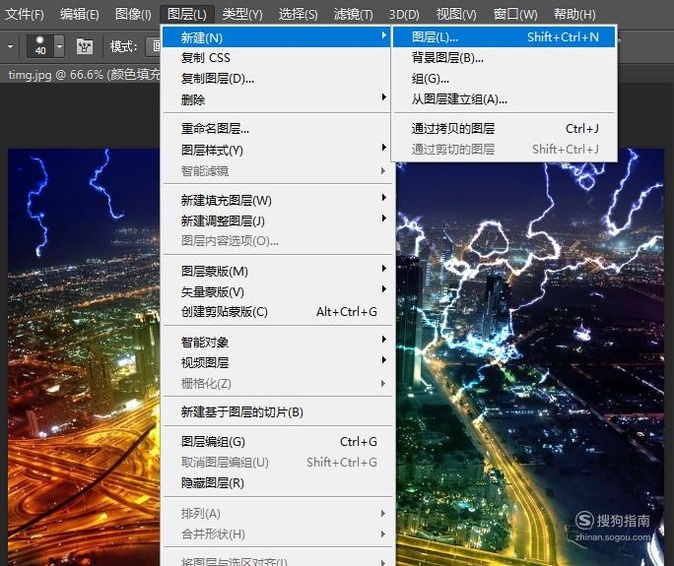
文章插图
12 使用渐变工具填充前景色到透明的渐变,前景色设置为白色 。
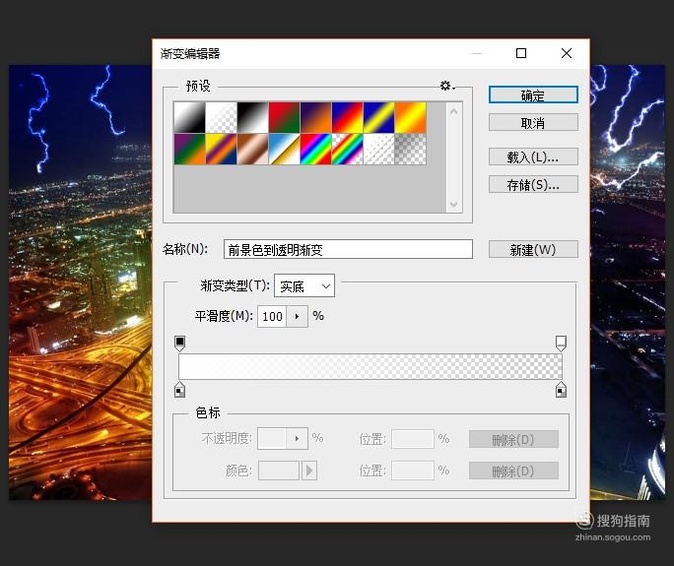
文章插图
13 填充完成后,将图层混合模式修改为柔光 。
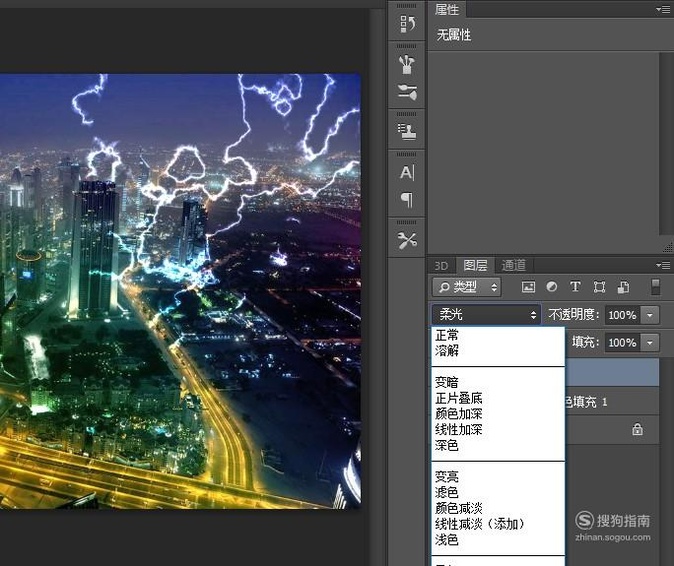
文章插图
14 闪电效果就添加完成了 。
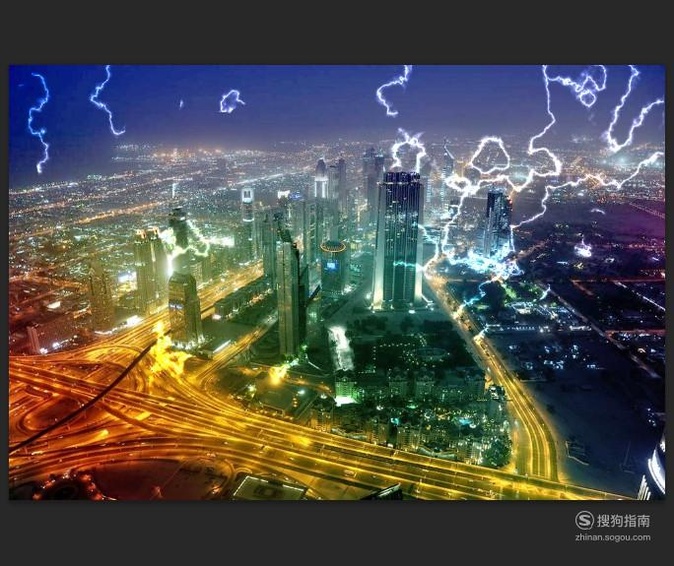
文章插图
以上内容就是使用ps给图片增加闪电特效的方法的内容啦,希望对你有所帮助哦!
推荐阅读
- 怎么制作星云图片
- 怎么提高图片质量、提高图片清晰度
- 如何使用PS制作菜单标题框
- 简单几步打造图片的绘画玻璃效果
- 怎么制作蓝色的波浪效果图片
- 如何制作图片火海燃烧效果
- 简单几步打造图片的铅笔素描效果
- 如何使用ps去除水印
- 怎么使用ps制作标靶图片
- WPS表格,如何进行数据的求和?












