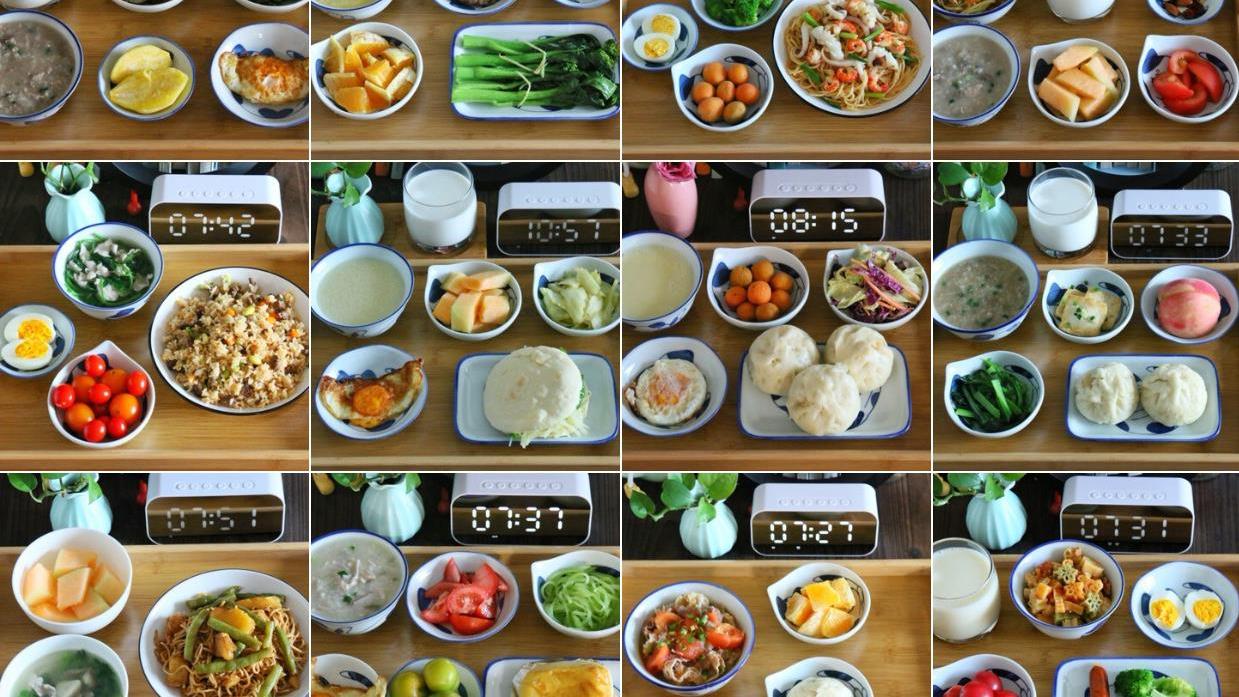在使用WPS表格办公的时候, 由于工作的需要, 往往我们需要给表格中的文字添加删除线 。 其具体操作步骤如下:工具/材料 WPS办公软件
操作方法 01 在桌面上双击WPS表格的快捷图标, 打开WPS表格这款软件, 进入其操作界面, 如图所示:

文章插图
02 进入其操作界面后, 如下图所示, 我们的目的是给表格中“原价”加上删除线 。 首先利用鼠标左键框选出需要添加删除线的文字, 如图所示:

文章插图
03 然后点击鼠标右键, 在其菜单栏中选择“设置单元格格式”选项, 鼠标左键点击打开, 如图所示:

文章插图
04 在新弹出的“单元格格式”对话框中, 选择“字体”选项, 点击打开, 如图所示:

文章插图
05 点击打开“字体”选项后, 在下方“特殊效果”选项中找到“删除线”选项, 在前面的小方框勾选确定, 如图所示:

文章插图
06 点击下方“确认”选项, 回到主界面, 可以看到前面我们选择的文字上面就已经加上删除线了, 如图所示:

文章插图
07 如果我们需要更改删除线字体的颜色, 同样, 在前面“删除线”的对话框中找到“颜色”选项(还可以调整字体样式, 字体大小等), 在里面选择自己喜欢的颜色, 如图所示:

文章插图
08 【WPS表格中如何给文字添加删除线?】点击确认返回到主界面内, 可以看到删除线文字部分颜色就已经更改为我们想要的了, 操作完成, 如图所示:

文章插图
以上内容就是WPS表格中如何给文字添加删除线?的内容啦, 希望对你有所帮助哦!
推荐阅读
- 如何在表格中利用插入做出工资条的效果
- 简单几步打造图片的中心放大效果
- CAD中如何设置图层?
- 时尚感往往藏在穿搭中,3个极简风搭配小诀窍,黑白灰照样美出圈
- 中年女性不妨看看日本模特的穿搭,简约又时尚
- 帅哥形象设计
- 中国人真的会买下俄罗斯吗?
- 巴西龟好养吗
- 蛋糕放在冰箱中可以保存几天生日蛋糕放在冰箱保鲜室最多能放多久
- php如何创建类并调用