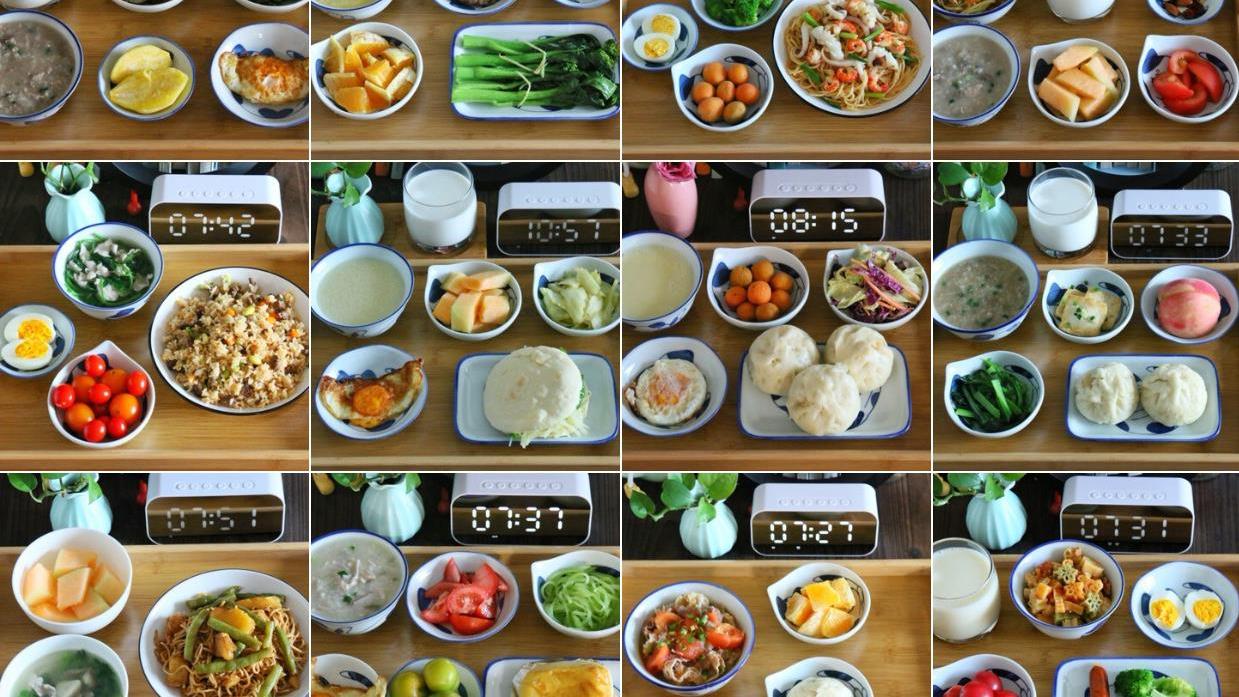我们通过PS的扩展选区命令 , 使用滤镜配合调整层以完成漂亮的描边效果 。 工具/材料 Photoshop CS6
操作方法 01 新建一个文档 , 并且调整它的大小 。

文章插图
02 我们找到图像-调整-反向 , 快速将白背景转为黑色背景 。

文章插图
03 找到我们的文本工具 , 将文本大小设为72 , 颜色设为白色 。

文章插图
04 输入我们的文本 , 并调整它的大小及位置 。
在文本图层上右击选择栅格化文字 , 将图层栅格化 。

文章插图
05 在栅格化后的文本图层上 , 右击选择像素 。

文章插图
06 执行命令:选择-修改-扩展 , 并扩展3个像素 。

文章插图
07 建立一个新图层并将图层名称设为描边 , 填充选区颜色为白色 。

文章插图
08 这里我们找到:滤镜-模糊-动感模糊 , 确定你选择的是搜狗指南图层 。

文章插图
09 调整动感模糊的角度以及距离像素值 , 生成动感模糊效果 。

文章插图
10 我们将描边与搜狗指南图层进行顺序调换 , 收缩我们的描边选区3像素 。

文章插图
11 为我们的描边图层创建蒙版 , 以生成描边效果 。

文章插图
12 为了将我们的动感模糊图层进行限制 , 因此我们也需要为它来创建一个图层蒙版 。

文章插图
13 创建一个曲线调整层 , 然后我们将曲线往下拖拽 。

文章插图
14 【如何使用PS制作漂亮的文字描边效果】添加色相/饱和度调整层 , 以更改我们的文字的颜色 。 (记得勾选着色)

文章插图
推荐阅读
- Solidworks如何绘制耳机听筒
- 简单几步打造彩色半调背景图片
- 简笔画:如何使用Flash绘制骨川强夫
- 如何利用CAD绘制五角星?
- excel如何快速统计出最小值
- 黑暗之魂3如何给官方发送邮件
- 宫廷秘传如何领兑换码
- 新盆的使用和养盆方法,大麦茶
- 铁壶如何煮成金
- 怎样使用驴妈妈App办理签证