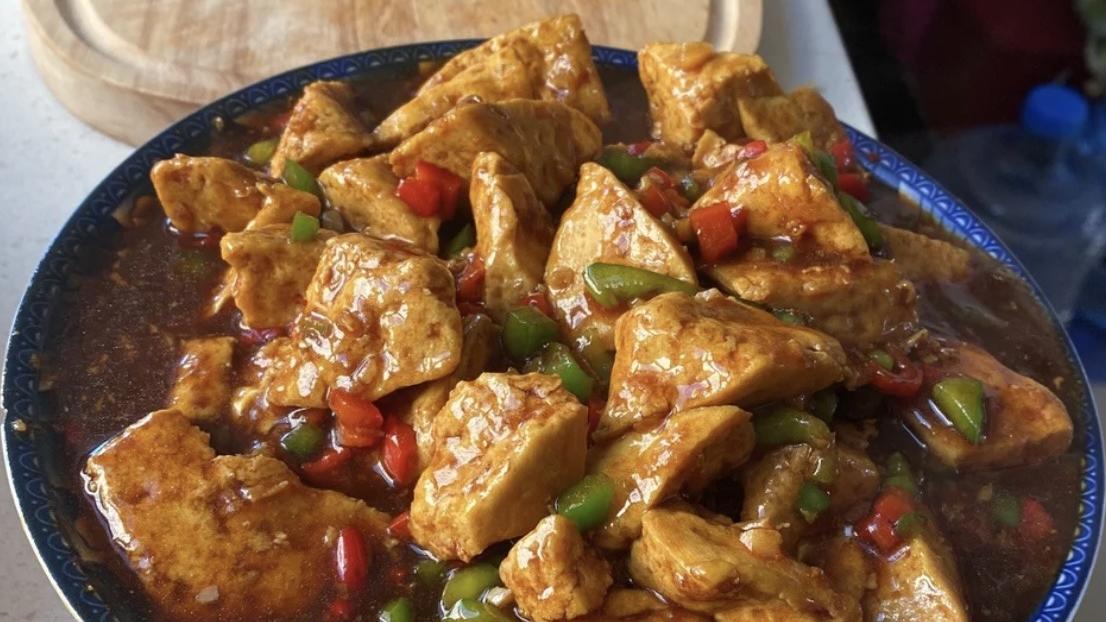е°ҶеӣҫеҪўе…ғзҙ жҸ’е…ҘеҲ°pptзј–иҫ‘йЎөйқўдёӯпјҢжҺҢжҸЎpptдёӯе·Ҙе…·еҠҹиғҪзҡ„зј–иҫ‘и°ғж•ҙжҠҖе·§пјҢеҸҜд»Ҙе°ҶеӣҫеҪўеӨ„зҗҶеҮәеӨҡз§ҚжғіиҰҒзҡ„ж•Ҳжһң гҖӮжң¬ж–Үе°Ҹзј–жқҘж•ҷеӨ§е®¶еҰӮдҪ•еңЁpptдёӯзӯүеҲҶеңҶеҪўеҪўзҠ¶ гҖӮ

ж–Үз« жҸ’еӣҫ
1гҖҒд»Һз”өи„‘дёӯжүҫеҲ°pptеә”з”ЁзЁӢеәҸпјҢеҸҢеҮ»жү“ејҖпјҢеңЁеј№еҮәзҡ„зӘ—еҸЈдёӯзӮ№еҮ»гҖҗз©әзҷҪжј”зӨәж–ҮзЁҝгҖ‘пјҢиҝӣе…ҘеҲ°еҲ¶дҪңз•ҢйқўдёӯеҺ» гҖӮ

ж–Үз« жҸ’еӣҫ
2гҖҒд»ҺдёҠж–№иҸңеҚ•ж ҸдёӯзӮ№еҮ»гҖҗи§ҶеӣҫгҖ‘йҖүйЎ№пјҢеңЁеұһжҖ§ж ҸдёӯеӢҫйҖүгҖҗзҪ‘ж јзәҝгҖ‘гҖҒгҖҗеҸӮиҖғзәҝгҖ‘йҖүйЎ№пјҢи°ғеҮәйЎөйқўдёӯзҡ„зҪ‘ж јеҸӮиҖғзәҝж ·ејҸ гҖӮ

ж–Үз« жҸ’еӣҫ
3гҖҒзӮ№еҮ»гҖҗжҸ’е…ҘгҖ‘иҸңеҚ•йҖүйЎ№пјҢеңЁеұһжҖ§ж ҸдёӯжүҫеҲ°гҖҗеҪўзҠ¶гҖ‘еӣҫж ҮпјҢзӮ№еҮ»еұ•ејҖеҪўзҠ¶йҖүжӢ©еҲ—иЎЁпјӣд»ҺдёӯйҖүжӢ©дҪҝз”ЁжӨӯеңҶеҪўзҠ¶ гҖӮ

ж–Үз« жҸ’еӣҫ
3гҖҒд»Ҙж°ҙе№іе’ҢеһӮзӣҙеҸӮиҖғзәҝзӣёдәӨеҸүзҡ„зӮ№дёәеңҶеҝғдҪҚзҪ®пјҢжҢүдҪҸshiftй”®еңЁзҪ‘ж јдёӯз»ҳеҲ¶дёҖдёӘжӯЈеңҶеҪў гҖӮ

ж–Үз« жҸ’еӣҫ
4гҖҒжӯӨж—¶жҲ‘们еҸҜд»Ҙи§ӮеҜҹеҲ°пјҢж°ҙе№іе’ҢеһӮзӣҙеҸӮиҖғзәҝе·Із»Ҹеё®жҲ‘们жҠҠеңҶеҪўзӯүеҲҶдёәдәҶеӣӣйғЁеҲҶ гҖӮ
5гҖҒжҺҘзқҖжҲ‘们йңҖиҰҒе°ҶеңҶеҪўеҲҶеүІжҲҗеӣӣзӯүд»ҪпјӣеңЁеҪўзҠ¶еҲҶзұ»дёӯйҖүжӢ©дҪҝз”Ёзҹ©еҪўпјҢжІҝзқҖзҪ‘ж јзәҝе’ҢеҸӮиҖғзәҝзҡ„дҪҚзҪ®пјҢеңЁеӣӣеҲҶд№ӢдёҖеңҶеӨ„з»ҳеҲ¶еҮәдёҖдёӘзҹ©еҪўеҪўзҠ¶ гҖӮ

ж–Үз« жҸ’еӣҫ
гҖҗpptеҰӮдҪ•жҠҠеңҶеҪўеҲҶжҲҗзӯүд»ҪеҪўзҠ¶пјҹpptеқҮеҢҖеҲҶеүІеӣҫеҪўзҡ„ж–№жі•гҖ‘6гҖҒжҢүгҖҗctrl+aгҖ‘й”®е…ЁйҖүзҹ©еҪўе’ҢеңҶеҪўпјҢзӮ№еҮ»гҖҗз»ҳеӣҫе·Ҙе…· - ж јејҸгҖ‘иҸңеҚ•йҖүйЎ№пјҢеңЁеұһжҖ§ж Ҹдёӯдҫқж¬Ўжү§иЎҢгҖҗеҗҲ并еҪўзҠ¶ - зӣёдәӨгҖ‘е‘Ҫд»Ө гҖӮ

ж–Үз« жҸ’еӣҫ
7гҖҒжӯӨж—¶йЎөйқўдёӯд»…дҝқз•ҷдәҶеӣӣеҲҶд№ӢдёҖзҡ„еңҶеҪўпјҢеҚіжүҮеҪўпјӣйҖүдёӯжүҮеҪўпјҢеӨҚеҲ¶еҮәдёӨдёӘпјҢеҲҶеҲ«еһӮзӣҙж°ҙе№ізҝ»иҪ¬пјӣеҶҚйҖүдёӯе·ҰдёҠи§’зҡ„жүҮеҪўпјҢеӨҚеҲ¶еҮәжқҘдёҖдёӘж°ҙе№ізҝ»иҪ¬ гҖӮ
8гҖҒеӨ„зҗҶе®ҢжҲҗеҗҺпјҢеҚіеҸҜеҫ—еҲ°дёҖдёӘиў«еҲҶеүІзҡ„еӣӣзӯүд»ҪеңҶеҪў гҖӮ
д»ҘдёҠе°ұжҳҜе…ідәҺеҰӮдҪ•еңЁpptдёӯеӣӣзӯүеҲҶеңҶеҪўзҡ„ж–№жі•е’ҢжӯҘйӘӨпјҢзҪ‘ж јзәҝе’ҢеҸӮиҖғзәҝеңЁдҪңеӣҫиҝҮзЁӢдёӯиө·еҲ°дәҶеҫҲеӨ§зҡ„иҫ…еҠ©дҪңз”ЁпјҢеё®еҠ©жҲ‘们зІҫеҮҶе№іеқҮеҲҶеүІеңҶеҪўеӣҫеҪў гҖӮ
жҺЁиҚҗйҳ…иҜ»
- йҫҷиҷҫиҙ©еӯҗеҰӮдҪ•жүҫй”Җи·Ҝ вҖ“ йёӯиӢ—иҙ©еӯҗ
- еҰӮдҪ•еңЁpptдёӯеҲ¶дҪңеҮ№йҷ·ж•Ҳжһңпјҹpptз«ӢдҪ“еҮ№йҷ·ж•ҲжһңеӨ„зҗҶж•ҷзЁӢ
- еҰӮдҪ•и®©еӯ©еӯҗеўһй•ҝиә«й«ҳ и®©еӯ©еӯҗеўһй•ҝиә«й«ҳзҡ„ж–№жі•
- pptеҰӮдҪ•еҲ¶дҪңеӨӘйҳіиҪ¬еҠЁзҡ„ж•ҲжһңпјҹpptеӨӘйҳіиҪ¬еҠЁеҠЁз”»ж•ҲжһңеҲ¶дҪңж•ҷзЁӢ
- жЁҹи„‘дёёе‘іеӨӘжө“жҖҺд№ҲеҺ»йҷӨ жЁҹи„‘дёёе‘іеӨӘжө“еҰӮдҪ•еҺ»йҷӨ
- qеёҒеҰӮдҪ•иҪ¬иҙҰ
- зҷҪжҜ«й“¶й’Ҳзҡ„еҸЈж„ҹеҰӮдҪ•пјҹиҝҷж ·еӮЁеӯҳзҷҪжҜ«й“¶й’Ҳзҡ„е“ҒиҙЁжүҚиғҪи¶Ҡж”ҫи¶Ҡй«ҳпјҒ
- жӢ–ең°жҠҖе·§ж–№жі• жӢ–ең°жҠҖе·§еҰӮдёӢ
- еҸҢеҚҒдёҖжңҹй—ҙиғҪдёҚиғҪиЎҘеҚ•пјҹеҰӮдҪ•жӯЈзЎ®иЎҘеҚ•пјҹ
- еҸЈиўӢеҰ–жҖӘжҖҺд№ҲеҸҳзҷҪеӨ© еҸЈиўӢеҰ–жҖӘеҰӮдҪ•еҸҳзҷҪеӨ©