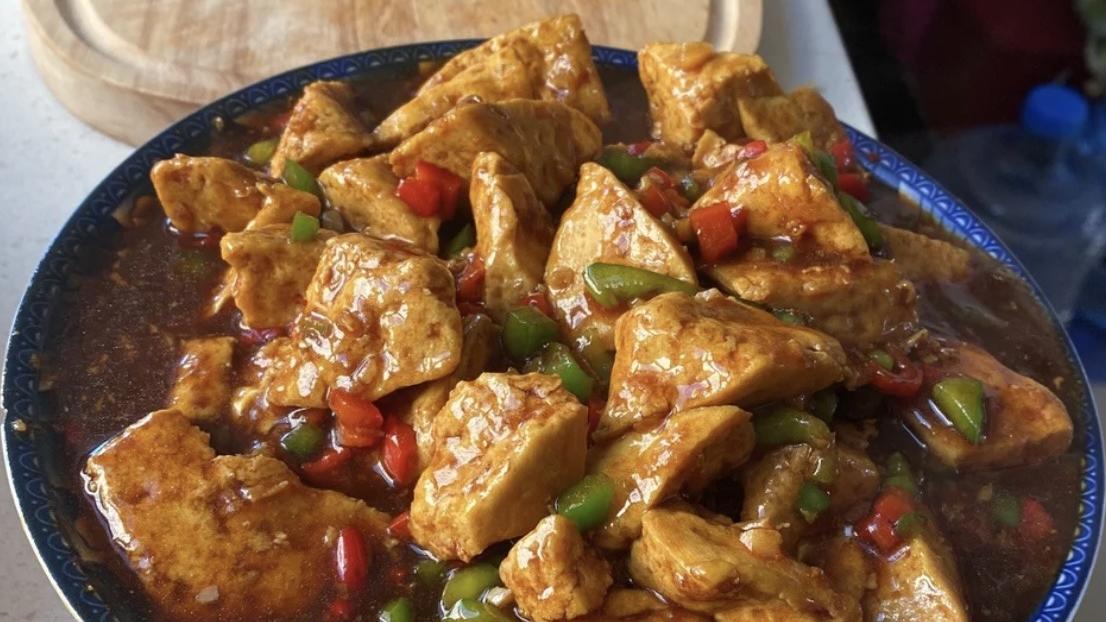下面一起来看看如何用ps将文件上的红章去除 。

文章插图
step1: 首先打开ps 。

文章插图
step2: 打开ps后点击文件→打开命令 。

文章插图
step3: 选择要去红章的图片并打开 。

文章插图
step4: 打开后在ps右侧找到通道并点击 。

文章插图
step5: 然后点击红 , 这时图片上的红章变成了灰色 。

文章插图
step6: 再点击“Ctrl+L”键打开色阶窗口 , 找到最右边的三角形 。

文章插图
step7: 按住最右边的三角形往左拖动 , 直到看不见图章为止 。

文章插图
step8: 这时图章就消失了但是其他的字受到了影响 , 所有再将最左边的三角形往右拖动 , 直到看清字体 。

文章插图
step9: 然后点击确定 。

文章插图
step10: 这样就去掉了红章 。

文章插图
【怎么用ps将文件上的红章去除】
推荐阅读
- 淘宝联盟商家中心在哪?淘宝联盟怎么推广店铺?
- Word里怎么插入图片
- QQ登不上去了怎么办
- WPS表格怎么设置行高
- 用有时候……有时候……有时候……造句
- excel中怎么将英文小写批量改成大写呢
- excel怎么添加页眉
- WPS表格怎么筛选
- 图片超过5M怎么办
- 茶花春天怎么养,增强光照修剪枝条养护