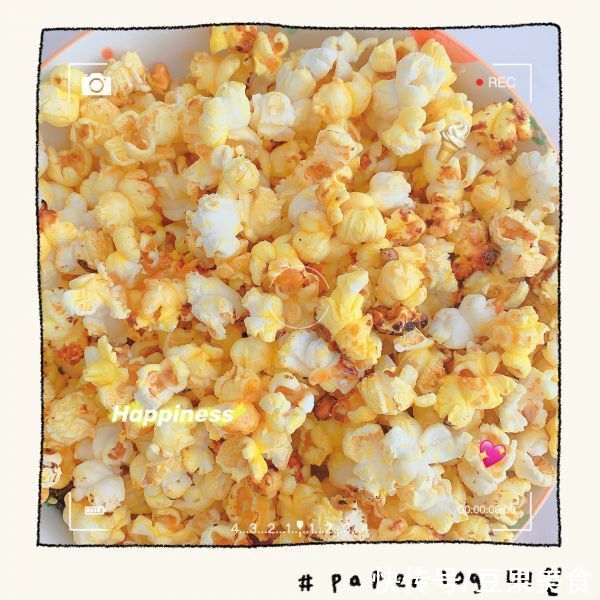在PPT幻灯片中绘制复杂图形时,往往很难精确地控制图形的大小和位置 。此时可以使用网格线和辅助线实现图形的精确定位,同时控制图形的大小,下面介绍PPT中使用网格线和辅助线实现图形的精确定位及控制图形大小的具体操作方法 。
1、启动PowerPoint2013并打开文档,然后在“视图”选项卡中勾选“显示”组中的“网格线”复选框和“参考线”复选框,幻灯片中即可显示网格线和参考线,。
图1 显示网格线和参考线
2、单击“视图”选项卡“显示”组中的“网格设置”按钮打开“网格线和参考线”对话框,设置对象与网格的对齐方式,并通过“间距”下拉列表框设置网格的大小和间距,。
图2 “网格与参考线”对话框设置
注意
在“网格和参考线”对话框中取消对“屏幕上显示网格”复选框和“屏幕上显示绘图参考线”复选框的勾选后单击“确定”按钮关闭对话框,将能够取消网格线的显示 。在“视图”选项卡的“显示”组中取消“网格线”复选框或“参考线”复选框的勾选将同样能够取消在幻灯片中显示网格线和参考线 。
【PPT中使用网格线和辅助线实现图形的精确定位及大小控制】3、在幻灯片中拖动参考线,可以改变参考线在幻灯片中的位置 。此时,随着鼠标的移动,幻灯片中会显示参考线当前的位置,。
图3 改变参考线的位置
4、右击幻灯片中的参考线,在快捷菜单中选择“颜色”命令,在打开的级联菜单中选择颜色选项将能够更改参考线的颜色,。
图4 更改参考线颜色
注意
这里,选择快捷菜单中的“添加垂直参考线”或“添加水平参考线”命令将能够在幻灯片中添加垂直参考线或水平参考线;选择快捷菜单中的“删除”命令(或直接按“Delete”键)将删除当前选择的参考线 。
本文已经收录至:《Office 2013应用技巧实例大全》 – PowerPoint2013应用篇
推荐阅读
- PowerPoint 2013幻灯片中为对象添加动画效果的方法
- SmartArt图形中文字添加、结构更改和布局设置等常见技巧
- 7页PPT教会你用互联网思维写文案
- PPT幻灯片中插入外部音频文件的方法
- 鲜切花养护干货知识
- 使用PPT制作情人节心形拼图的方法
- 减小PPT演示文稿中图片文件大小的技巧
- PowerPoint幻灯片中动画窗格的使用方法
- PPT幻灯片常用的放映快捷键
- 在一场婚礼的布置中在哪些地方需要用鲜花?