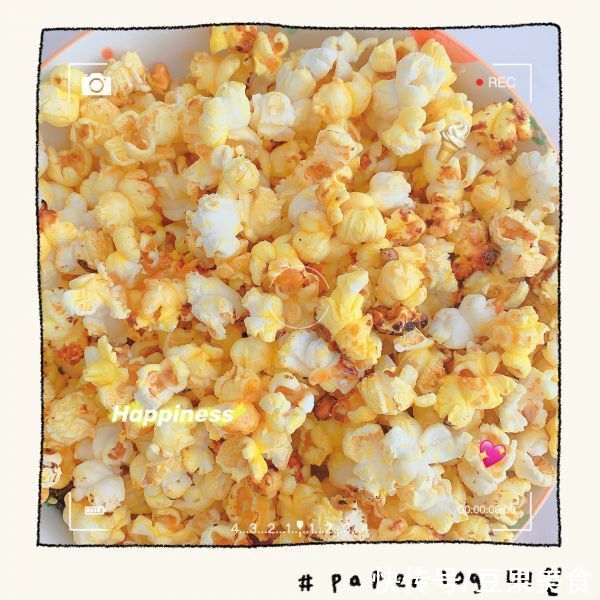本篇经验向大家介绍一下:word怎么做试卷左侧密封线 。

文章插图
需要这些哦
戴尔灵越5000
win10
Word2019
方式/
1打开Word , 点击【插入】-【文本框】-【绘制竖排文本框】 。

文章插图
2将文本框放置在左侧装订线处 , 拉长至整个页面长度 。

文章插图
3【word怎么做试卷左侧密封线】选中文本框 , 点击【格局】-【对齐文本】-【居中】 。

文章插图
4在文本框中输入虚线和装订线字样 , 点击【格局】-【外形轮廓】 , 设置为无轮廓 。

文章插图

文章插图
5点击【文件】-【打印】 , 在预览窗口中即可看到设置好的试卷密封线了 。

文章插图

文章插图
以上内容就是word怎么做试卷左侧密封线的内容啦 , 希望对你有所帮助哦!
推荐阅读
- origin误差棒怎么计算
- cad尺寸大小怎么改
- 平安树多久浇一次水 浇水多了怎么办
- cad输入命令对话框怎么调出来
- 魔兽世界怀旧服森内尔的观察站任务怎么做
- 魔兽世界怀旧服塔诺克的补给品任务怎么做
- 怎么免费下载NBA2K21
- 今日头条怎么清除历史阅读兴趣
- 返利怎么将文章分享给朋友
- 华为商城怎么退出帐号