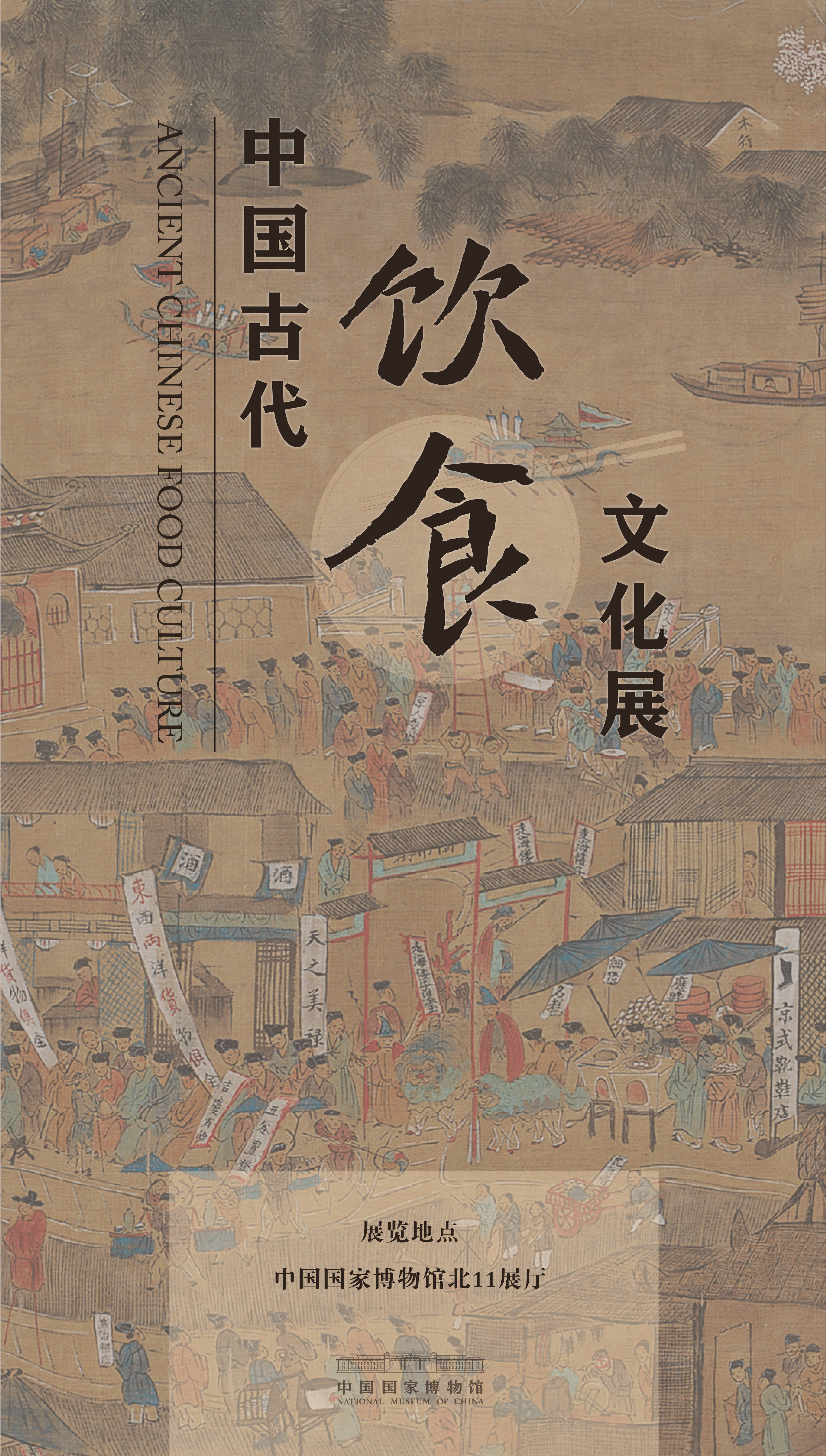在文档中输入的文字内容中 , 如何显示出空格标记呢?下面 , 本文通过举例介绍具体操作步骤 。

文章插图

文章插图
需要这些哦
WORD
方式/
1如本例 , 要求在文档中显示出来空格标识表记标帜 。

文章插图
2在打开的文档中 , 点击【文件】功能选项卡 , 然后在弹出的选项中点击选择[选项]项目 。

文章插图
3如下图 , 经由过程上一
, 系统弹出了【WORD选项】对话框 。

文章插图
4【WORD中如何显示空格标记】在经由过程上一
, 系统弹出的【WORD选项】对话框中:
左边点击选择[显示]功能选项卡;
右边勾选[空格]选项 , 完当作后点击【确定】按钮 。

文章插图
5返回到文档中 , 经由过程以上操作
, 页面内就显示出了空格符号 , 成果如下图所示:

文章插图
注重事项本文仅供参考 。
以上内容就是WORD中如何显示空格标记的内容啦 , 希望对你有所帮助哦!
推荐阅读
- EXCEL中如何将负值隐藏显示
- 如何制作冰淇淋
- 元旦的来历简介 中国元旦的来历简介
- 文化程度怎么填 文化程度如何填
- 储存茶叶常识
- 红糖馒头怎么做
- 如何在家制作桃罐头
- 新浪微博帐号如何设置粉丝才可以评论我的微博
- 中草药与茶饮
- 怎么设置不允许我的微博在同城中显示