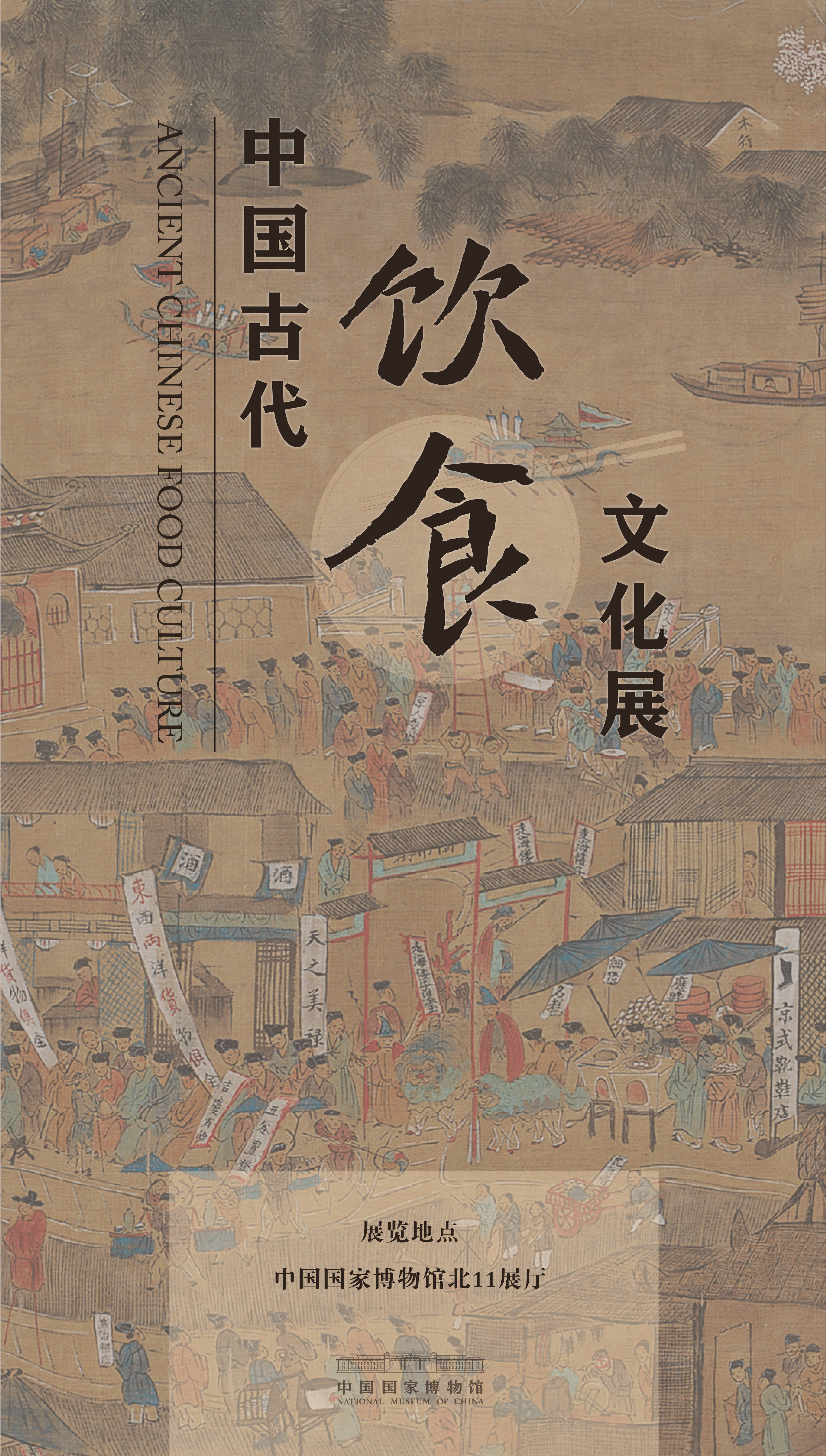微信聊天是经常用到图片脸色 。 其实大师可以本身添加本身做的图片脸色 。 下面就介绍一下具体的操作流程 。
方式/
1如图打开微信, 点击界面里右下角的“我” 。

文章插图
2接着会来到下图这个界面, 点击界面右上角的设置按钮 。

文章插图
3来到如下图的新界面里, 点击“添加的单个脸色”栏 。

文章插图
4这时会跳到如下图界面, 点击界面中的“+”加号 。

文章插图
5这时来到如下图的界面里, 这个界面里有一个相机图标和存在手机里的图片图标 。 可直接点击图片添加当作图片脸色, 也可以现场拍摄图片进行添加脸色 。 这里以拍摄为例申明 。 点击拍摄图标 。

文章插图
6这时来到如下图样的一个拍摄界面里, 取好拍摄内容后点击摄影按钮 。

文章插图
7来到下图这个界面里点击右上角的“利用”即可 。

文章插图
8【微信自定义图片表情添加操作流程】这时会到如下图的界面里, 这个界面里就有了新的自界说图片脸色 。 整个操作流程就如许 。

文章插图
以上内容就是微信自定义图片表情添加操作流程的内容啦, 希望对你有所帮助哦!
推荐阅读
- 微信怎么设置打开二维码收款语音播报提醒
- 网易公开课怎么绑定微信账号
- 新版微信里怎么在主页里设置小视频为背景
- 怎样用微信听音乐
- 微信怎么升级版本?
- 新版微信修复工具在哪里 怎么使用
- 微信通讯录标签怎么删
- 微信实名认证怎么更改?
- 微信听筒模式怎么切换?
- 微信怎么设置朋友圈权限