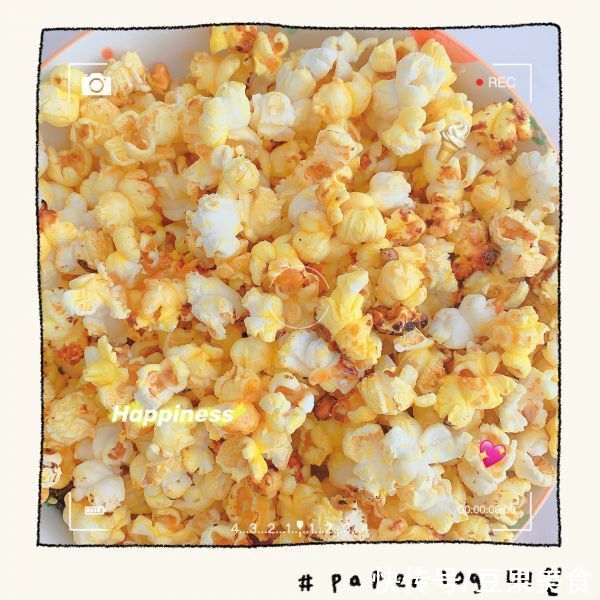在VMware虚拟机安装完当作Mac OS苹果系统后 , 本觉得它可以像其他系同一样 , 窗口跟从虚拟机界面大小自顺应 , 可是 , 现实却不是如许的 , Mac OS系统窗口大小是固定的 , 不克不及自顺应 。
颠末本人两台电脑实测 , 安装VMware Tools到Mac OS就能自顺应窗口大小 。 可是 , 因为此办事会被Mac OS系统阻止 , 是以必需安装两遍 。
实测利用的VMware版本是14.1.3 MacOS系统版本10.13

文章插图
需要这些哦
VMware 14.1.3
MacOS 10.13
方式/
1在VMware中安装完当作Mac OS后 , Mac OS系统窗口老是只有一丁点年夜 , 不克不及跟着虚拟机当前窗口大小自顺应 , 如下图所示

文章插图
2查抄虚拟机是否设置了自顺应窗口
1)点击VMware的菜单【查看】->【主动调整大小】
2)查抄【主动顺应客户机】前面是否有个点、是否勾选了【主动顺应窗口】
3)若是这两项都勾选了 , 可是仍是没有自顺应窗口 , 那么就安装VMware Tools

文章插图
3进入Mac OS系统 , 右键点击桌面右上角的DVD图标 , 选择【推出"Sierra Custom Installer"】

文章插图
4点击VMware的菜单【虚拟机】->【安装 VMware Tools】
1)假如斯时报错“无法继续执行此操作 , 因为Mac OS客户机正在利用CD/DVD” , 则暗示上一步【推出"Sierra Custom Installer"】没有做
2)此时可以从第3步起头 , 先【推出"Sierra Custom Installer"】 , 然后再【安装 VMware Tools】

文章插图

文章插图
5在Mac OS系统中【安装 VMware Tools】
1)双击打开桌面右上角的【VMware Tools】
2)在弹出窗口中双击【安装 VMware Tools】
3)鄙人一个层叠弹出窗口中点击【继续】->【继续】
4)鄙人一个弹出窗口中点击【安装】->【继续安装】
5)输入Mac OS系统的登录暗码 , 点击【安装软件】
6)安装当作功后 , 点击【从头启动】

文章插图

文章插图

文章插图
推荐阅读
- 怎么在Mac下制作win7 win10 win8 启动U盘教程
- MacBook上怎么下载YouTube 高清视频
- mac上如何删除卸载itunes
- 苹果macbook itunes怎么升级到最新版本
- 怎么查看本机的IP、MAC地址和端口占用情况
- 怎样查看电脑的Mac地址、无线网络物理地址
- 无需序列号10秒使用Mac版 Adobe PhotoShop CS6
- 怎么查看mac地址
- 如何在虚拟机中安装CentOS 7系统
- 苹果电脑mac怎么返回上级文件夹