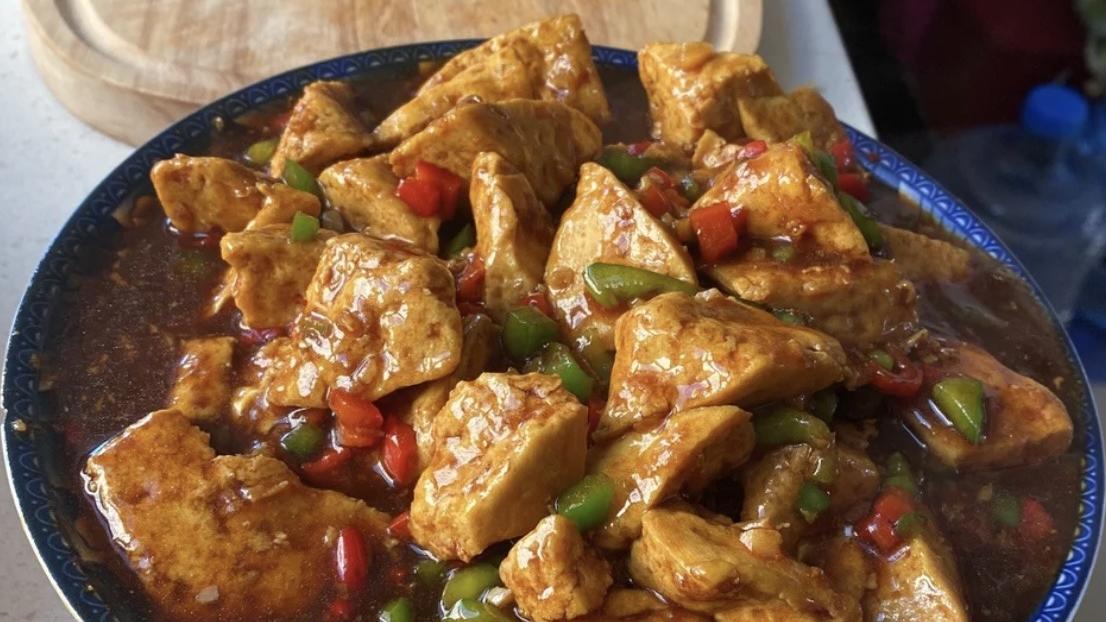10
十:界说磁盘容量大小 。
这个处所可以随意填写 。 虚拟机的磁盘为共享磁盘 。 可以理解为 , 利用了现实利用了几多 , 就会占用本家儿机几多磁盘 。 没有利用到的磁盘 , 就算界说1T , 仍然不会占用太多本家儿机磁盘 。
界说完当作后 , 直接下一步直到完当作
这样虚拟机建立完毕~

文章插图

文章插图

文章插图
11第二步:设置收集和镜像位置
一:选择建立好的虚拟机 , 右键--设置

文章插图
12
二:选择CD/DVD(IDE) , 点击浏览 , 选择筹办好的镜像iso文件

文章插图
13
三:选择添加 , 找到收集适配器 , 完当作

文章插图
14
四:选择收集适配器 。
选择自界说:特定虚拟收集 然后点击确认 , 完当作设置装备摆设

文章插图
15【vmware安装虚拟机教程超详细】按照以上教程设置装备摆设的虚拟机 , 开机后就可以进行一步一步的镜像安装 。 而不是由VM主动安装完之后主动开机 。 vm主动安装的系统默认是精简版的 。 并且是主动把所有分派的磁盘分区分到系统磁盘上 。
注重事项安装时必然要选择稍后安装操作系统
以上内容就是vmware安装虚拟机教程超详细的内容啦 , 希望对你有所帮助哦!
推荐阅读
- 教你怎样安装谷歌服务框架?
- Ubuntu怎么安装sendanywhere
- Office2016官方正式版免费完整下载安装激活教程
- 卸载安装设置QQ浏览器需要注意的事项
- linux系统下如何安装oracle12C
- ps保姆级安装教程,附自创万能安装步骤
- 图解Tuxera NTFS for Mac 2018安装
- 图解L0phtCrack7安装和注册步骤
- centos7安装oracle12完整教程
- oracle12C图文安装教程