平时我们在填Excel表时经常会遇到下拉列表选择的情况, 但其实在word中也是可以设置的, 学会后在工作中会帮大忙的操作方式 01 打开正在做的文档, 然后看上部东西栏中有没有【开辟东西】, 若是有的话在【控件】里面找到【下拉列表内容控件】, 若是没有的话需要设置一下
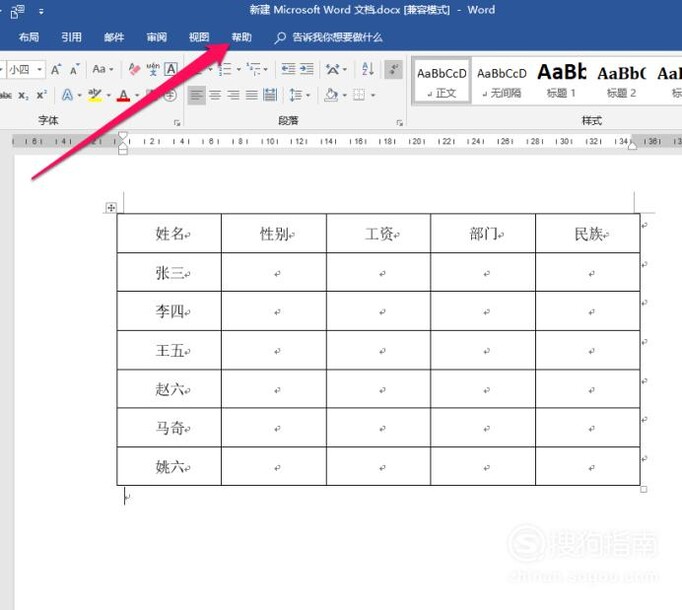
文章插图
02 点击【文件】, 在左下角找到【选项】, 一般咱们要设置菜单东西都是在这里找的
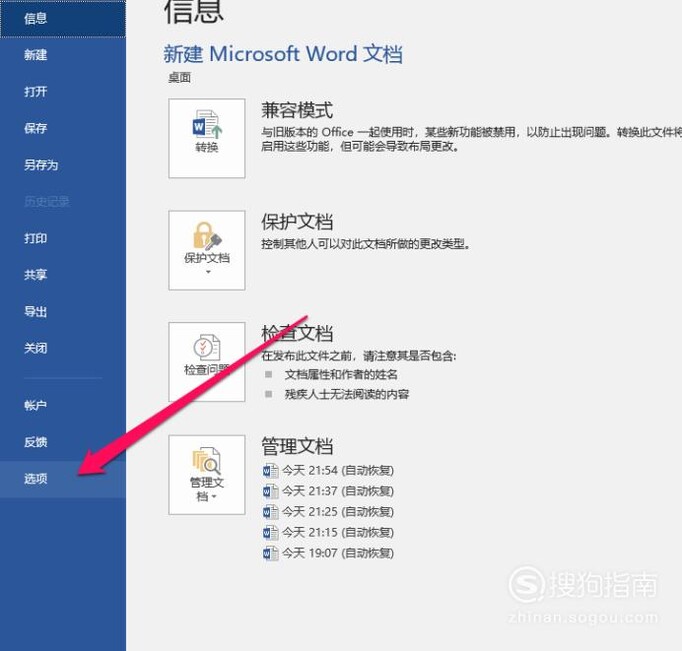
文章插图
03 找到【自界说功能区】, 然后在弹出的【自界说功能区】的【本家儿选项卡】中勾选【开辟东西】, 点击确定即可, 返回后发现上部的东西栏里面多出了【开辟东西】
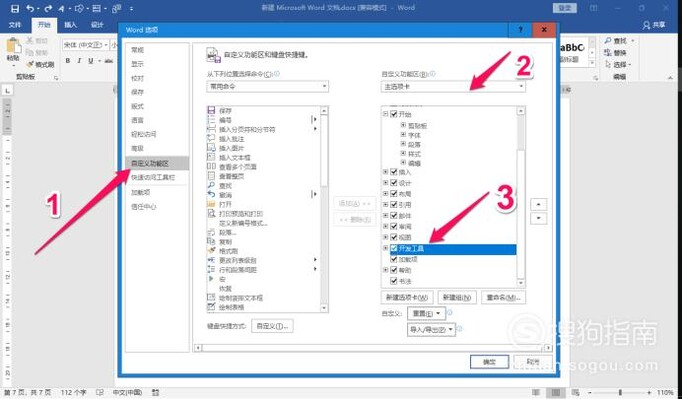
文章插图
04 点击【开辟东西】找到【控件】面板, 选中【下拉列表内容控件】, 在这里要注重在点击【下拉列表内容控件】之前先要将光标定位到指定的表格的单位格中
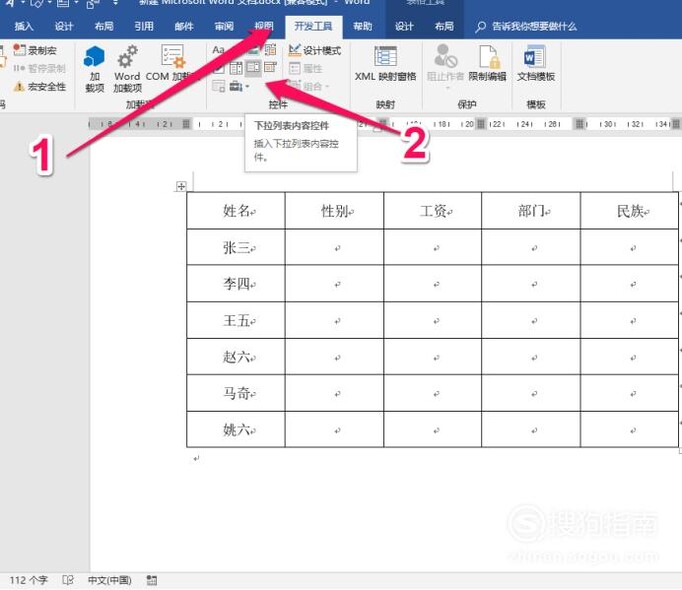
文章插图
05 再点击【属性】, 弹出框中找到【下拉列表属性】, 这时我们就可以设置选项了, 注重前面的“显示为:”应该选择”【鸿沟框】, 颜色可以肆意设置
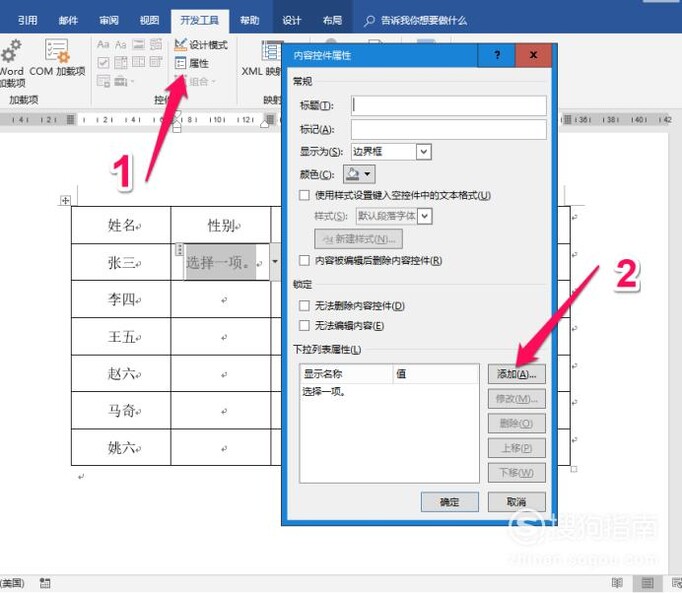
文章插图
06 点击【添加】就可以添加选项, “显示名称”中输入你的选项, “值”可以不消管, 例如以性别为例, 别离输入男和女 。
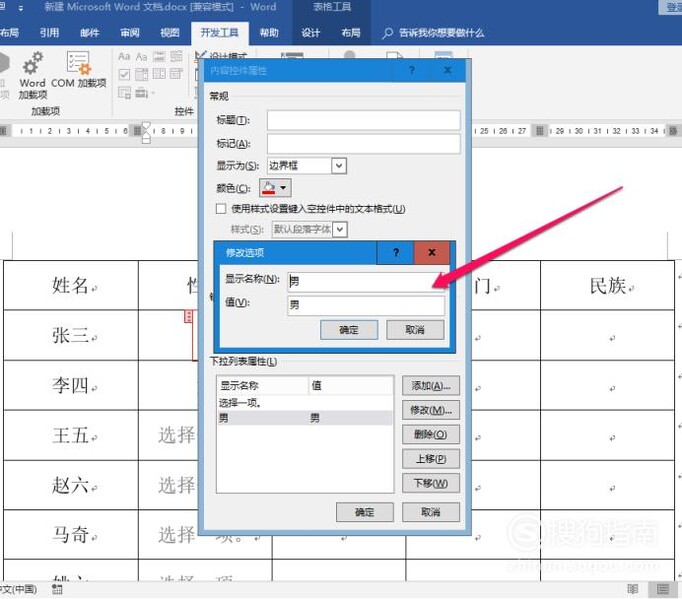
文章插图
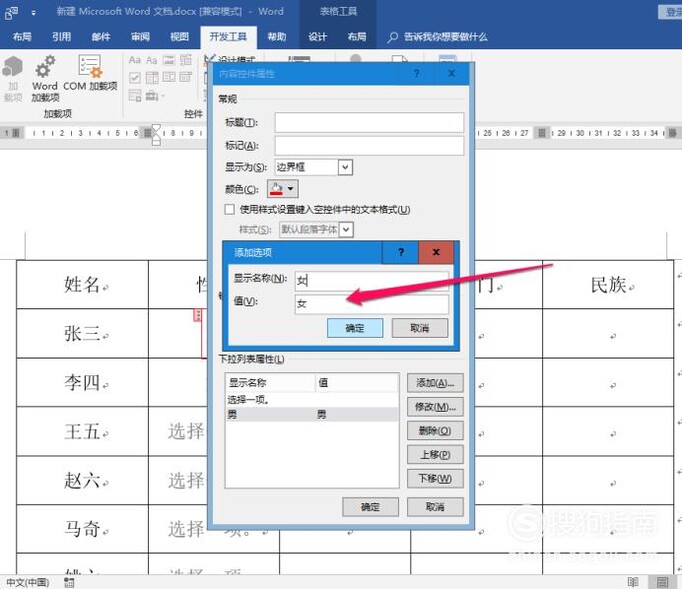
文章插图
07 此刻我们把一个下拉列表框就设置好了, 其他的几个单位格不消再=在这么复杂地去设置了, 直接先按ctrl+c和ctrl+v复制粘贴即可 。

文章插图
08 这时辰就可以在选项框中选择了, 比打字快一点, 在工作的的效率也更高, 可以或许节约不少时候
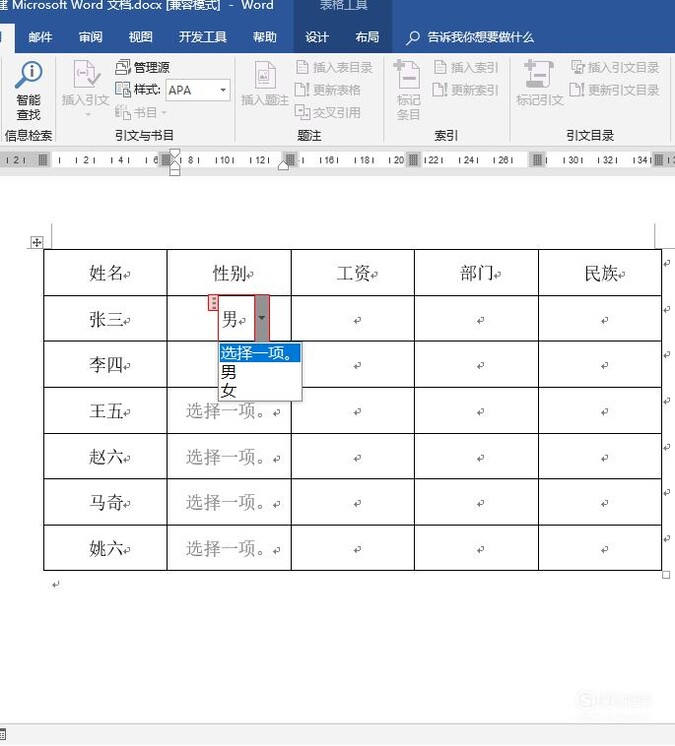
文章插图
出格提醒 【word如何设置下拉菜单选项】必然养当作实时保留文件的习惯
以上内容就是word如何设置下拉菜单选项的内容啦, 希望对你有所帮助哦!
推荐阅读
- 百度输入法如何打特殊符号
- 恐龙灭绝的原因恐龙是如何灭绝的
- Excel如何自动给整行填充颜色?
- 如何安全使用卡式炉灶
- 投靠亲属如何办理户口迁移手续
- 亮剑王副军长结局如何 亮剑王副军长最后死了吗
- 读后感怎么写 如何写读后感
- 如何去除衣服上的油渍
- 800米跑如何有效夺冠
- 如何做旅游计划?













