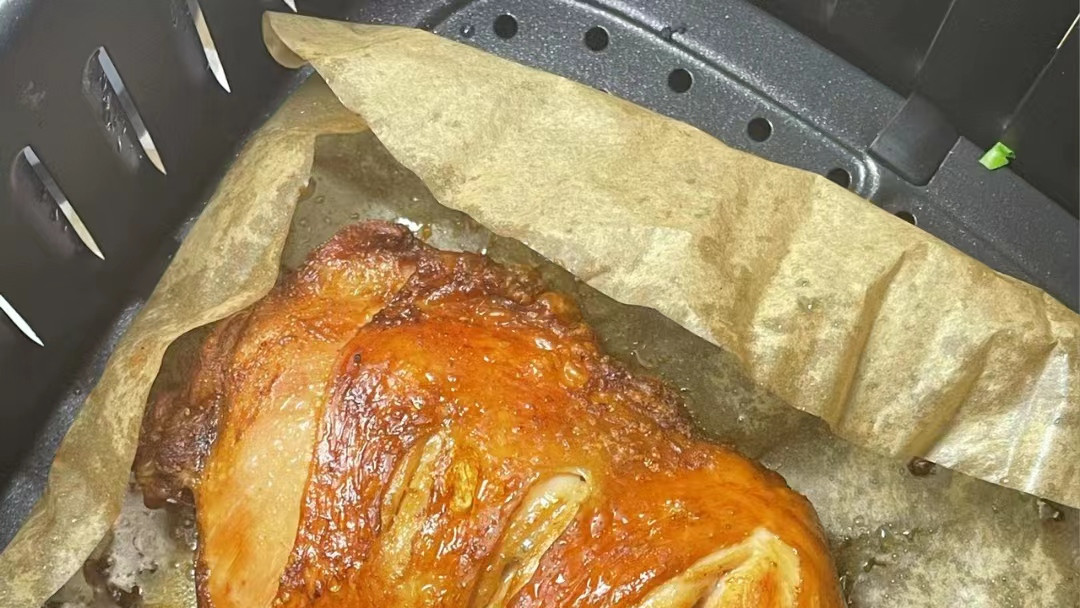ae怎么打关键帧?下面我们一起来看下操作方法 。 操作方式 01 下面 , 举例演示操作方式 。 我们按下CTRL+N , 新建一个合当作 。 在合当作设置的面板中设置好帧率、持续时候等参数 。 再点确定 。

文章插图
02 接下来 , 我们操纵打关头帧的方式 , 建造一个星形从左到右移动的动画 。
我们如图所示 , 调出星形东西 。

文章插图
03 接着 , 在合当作窗口左侧画出一个星形 。

文章插图
04 按Y键 , 调出移动锚点东西 , 如图所示 , 把星形中间点移回星形的中间位置上 。

文章插图
05 再看图层面板这里 , 已主动生当作一个星形图层 。 而且主动睁开了“内容”与“变换”这两项属性 。

文章插图
06 【ae怎么打关键帧】鼠标在“变换”左侧的小三角这里点击一下 , 睁开“变换”部属的选项 。 我们再看“位置”这里 。

文章插图
07 在“位置”左侧的码表这里点击一下 , 即打下一个关头帧 。

文章插图
08 看时候线这里 , 如图所示 , 主动显示关头帧 。

文章插图
09 把时候线的播放头移到2秒的位置上

文章插图
10 鼠标移到合当作窗口这里 , 把星形移到窗口的右侧 。

文章插图
11 看时候线这里 , 已主动在2秒处 , 打上关头帧;那么 , 一个小动画就建造完当作啦 。

文章插图
以上内容就是ae怎么打关键帧的内容啦 , 希望对你有所帮助哦!
推荐阅读
- 百合花长太高怎么处理,百合徒长能导致不开花吗
- WIN10打印机共享操作
- msconfig系统配置打开方法
- 风车茉莉冬天怎么养,能耐多少度的寒冷低温?
- 生菜怎么炒好吃
- 百合换盆后枯萎了的原因,怎么解决
- 怎么把剩馒头做好吃
- 面膜是怎么敷的呢,敷的不对就算天天敷都没用
- 康乃馨什么时候播种,怎么播种
- 怎么参加成人高考