PS是平面制作软件 , 那么你知道如何快速的制作简洁的图文排版么?下面我们跟着以下图文步骤教程 , 学习下制作的方法 。 东西/材料 Photoshop
图片素材
一、置入新图片 01 打开PS软件 , 经由过程“Ctrl+N”快捷体例 , 建立一个新的空白文档 。
尺寸大小设为:720*1280(分辩率:300像素/英寸)

文章插图
02 在文件菜单 , 选择“置入嵌入的智能对象” , 快速将其添加到空白文档上 。
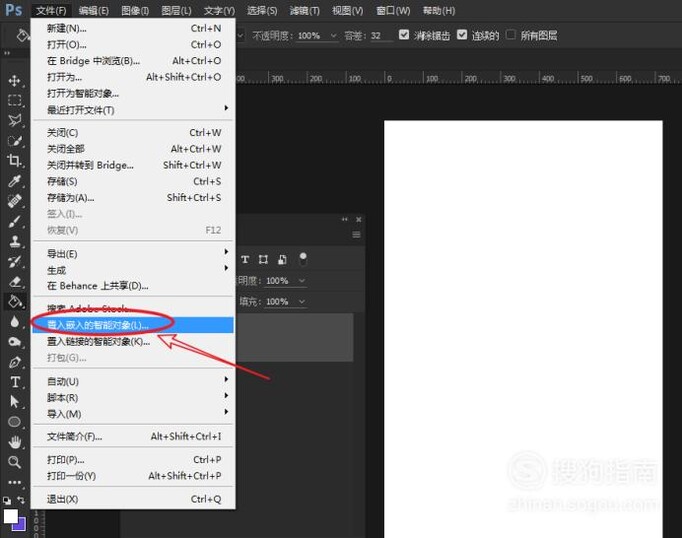
文章插图
二、成立新文本 01 将素材图像导入到画布 , 将其锁定 。

文章插图
02 选择文本东西 , 在画布的上方输入本家儿题文字 。
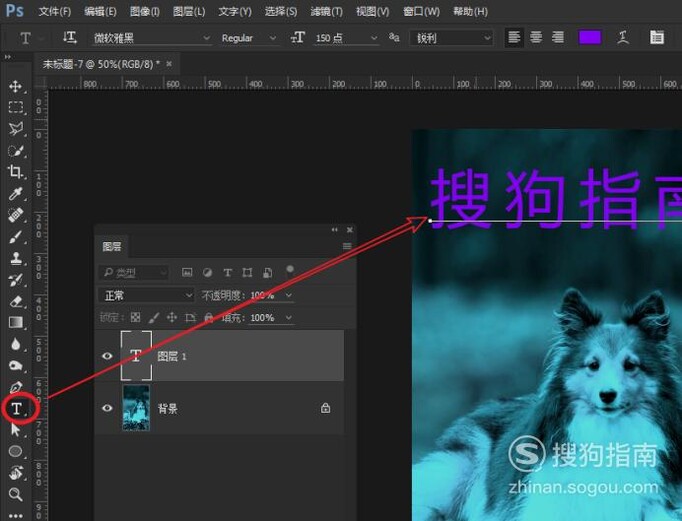
文章插图
03 【如何使用PS制作简洁的图文排版】将文本的颜色设为:#e5c181(黄色) , 完当作字体的设置 。
注:可按照需要 , 调整文字的大小 。
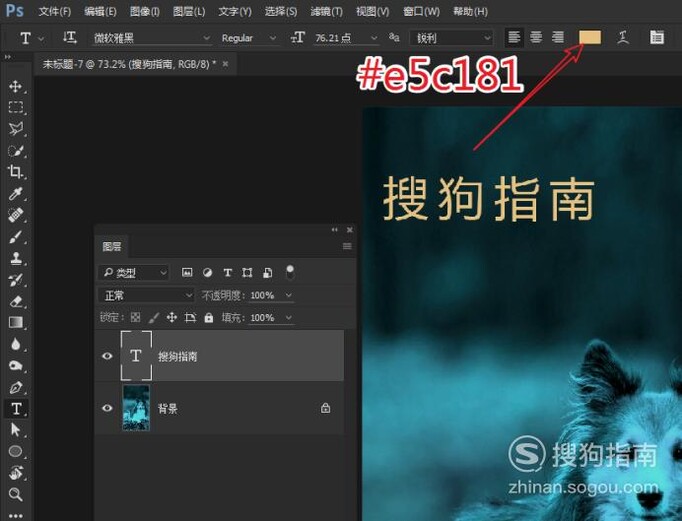
文章插图
三、排版文字 01 利用移动东西 , 按下Alt+Shift键 , 拖拽画布上的文本快速的复制新的文字 。
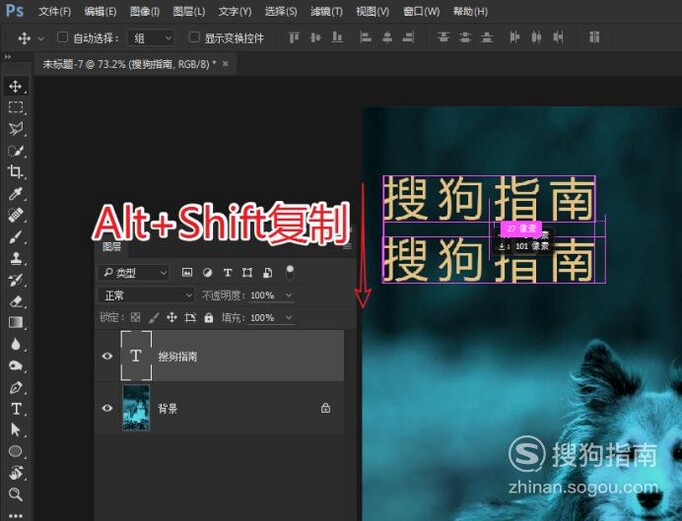
文章插图
02 经由过程双击图层面板上的新复制的文字图层 , 将文本更改为二级题目 。
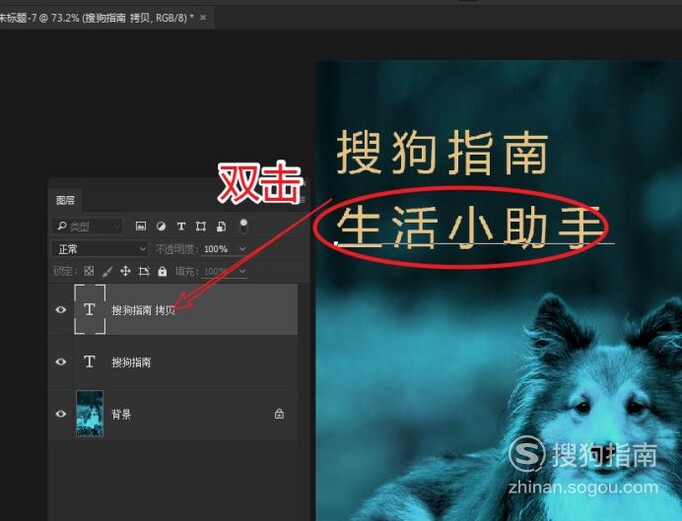
文章插图
03 利用同样的方式 , 将文本复制并点窜文本内容 。

文章插图
04 我们为了让画面斜角对称 , 建议可以在右下角添加日期或者其他题目来完美结果哦!
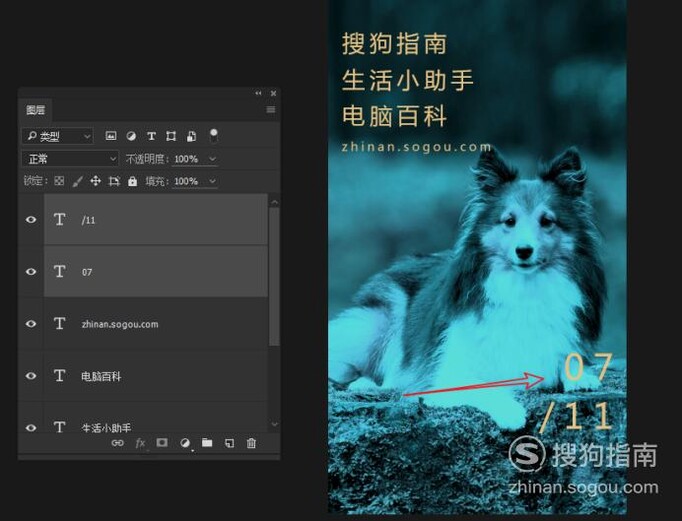
文章插图
05 最终完当作的结果如下图所示 , 是不是get到新技术了?下面该你该你测验考试咯!
注:因为右下角不是很饱和 , 是以添加了新的文字填补 。
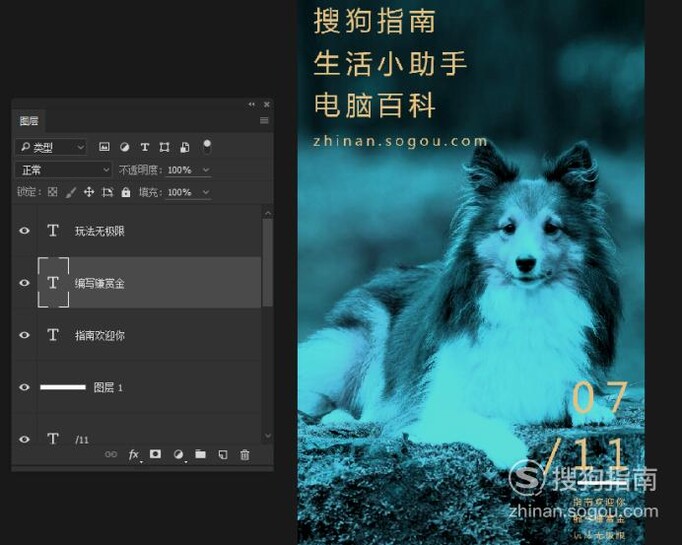
文章插图
出格提醒 建议存储PSD文件 , 以便下次快速点窜 。
以上内容就是如何使用PS制作简洁的图文排版的内容啦 , 希望对你有所帮助哦!
推荐阅读
- 如何调整Excel表格中行高列宽
- 电脑搜狗输入法如何设置
- 怎样使用搜狗拼音输入法自定义双拼方案
- 如何取消打印区域
- word中如何将文档另存为?
- WPS表格求和公式怎么使用
- excel 数据透视表的基本使用方法
- WPS表格如何按笔画或拼音排序
- 如何使用PS制作不规则扁平化元素形状
- 如何将word文本转化为表格
















