看幻灯片演示的时候 , 经常能看到同一页面内 , 多张图片依次显示并消失的效果 , 那这是怎么设置的呢?下面我来演示一下 。 操作方式 01 起首 , 我们打开PPT , 并插入两张分歧的图片做演示 , 如图所示 , 我们需要设置两张图片大小一致 , 用右键点击图片 , 设置高度和宽度一致即可 。
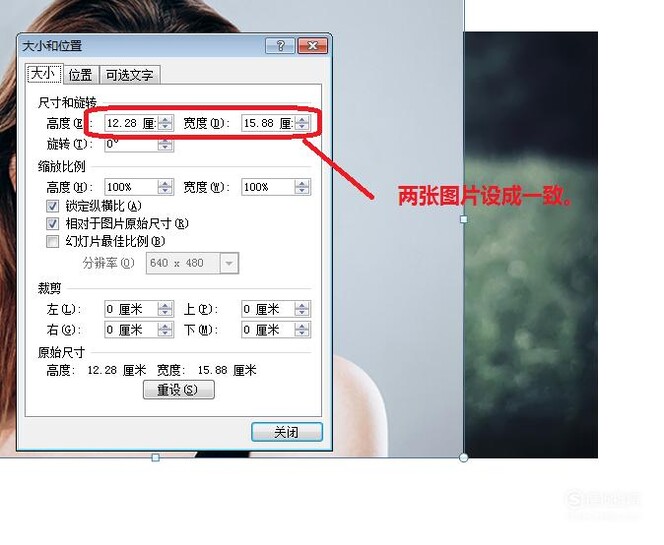
文章插图
02 选中一张图片 , 点击题目栏“动画” , 东西栏找到“自界说动画”按钮 , 在页面右侧添加“自界说动画”设置框 , 我们给该图片设置一个“进入”和“退出”的结果 。
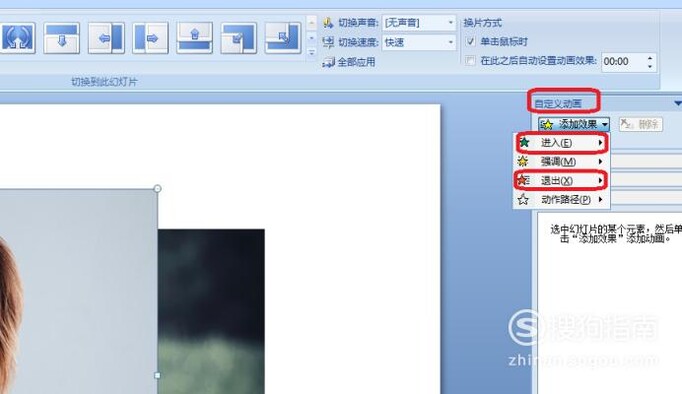
文章插图
03 如图所示 , 设置“退出”结果的起头为“之后” 。
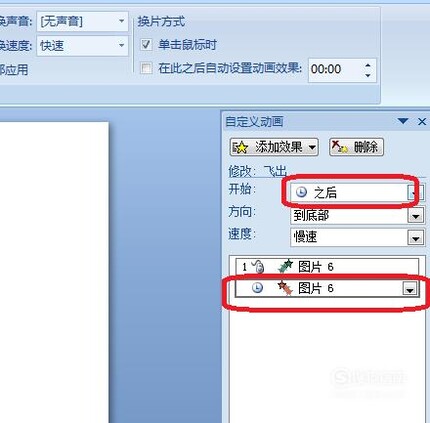
文章插图
04 【ppt中如何设置图片依次显示并消失的效果】选中第二张图片 , 也设置“进入”和“退出”的结果 , 并设置进入动画结果的起头为“之前” , 退出动画结果的起头为“之后” 。
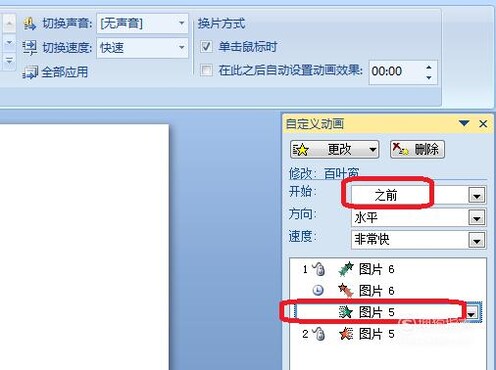
文章插图
05 此时 , 两张图片就设置好了 , 把它们重叠放置 , 就可幻灯片放映看结果了 , 图片会依次显示并消逝 。
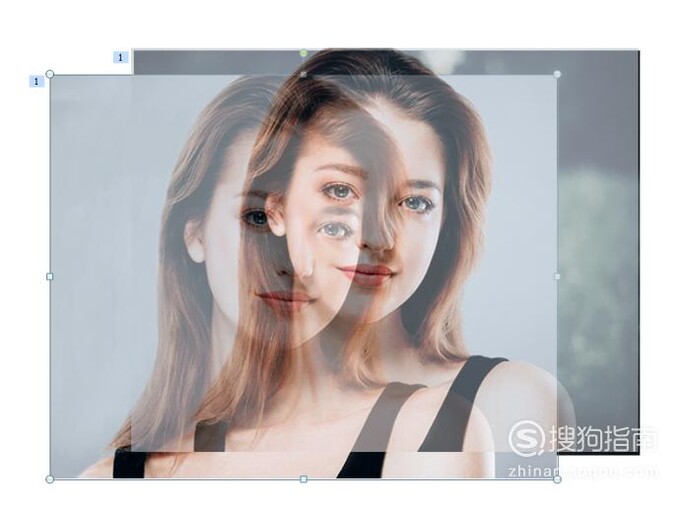
文章插图
以上内容就是ppt中如何设置图片依次显示并消失的效果的内容啦 , 希望对你有所帮助哦!
推荐阅读
- pdf文件太大怎么变小如何调整容量压缩大小
- 手机,应如何正确使用
- 微信如何知道对方是否删除了自己?
- 浏览空间如何没有访问记录
- 在word07中如何从第二页开始插入页码
- 如何授权QQ帐号登录抖音
- 新版中国"癌症地图"公布 揭秘区域癌症的高发原因
- 如何用微信寄顺丰快递
- 小米手机如何设置共享热点
- 如何下载《Apex英雄》











