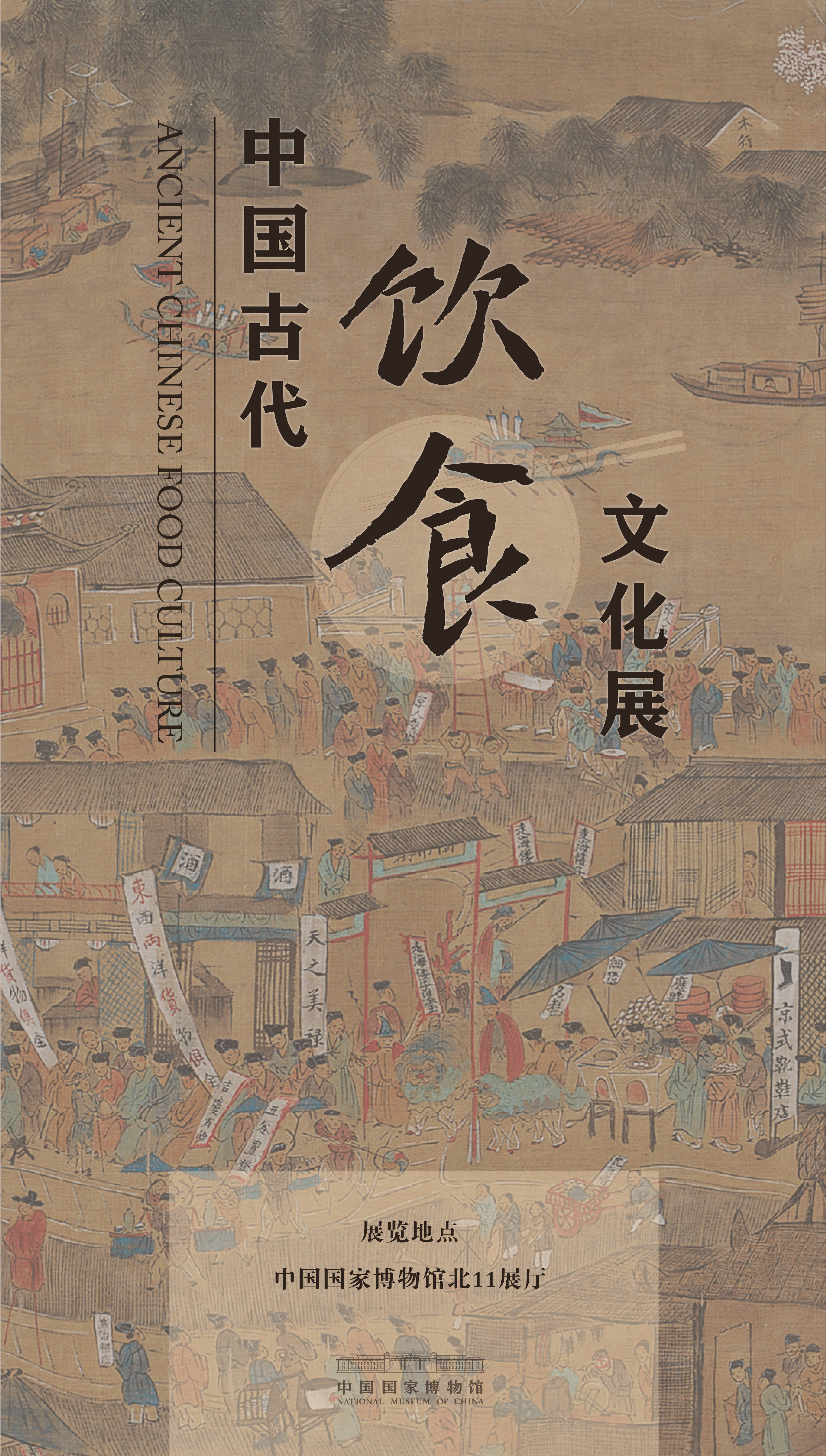Word2016еҰӮдҪ•и®ҫзҪ®еҘҮеҒ¶йЎөдёҚеҗҢзҡ„йЎөз ҒпјҹжҲ‘们дёҖиө·жқҘеӯҰд№ дёҖдёӢ гҖӮ дёңиҘҝ/жқҗж–ҷ Word2016
ж“ҚдҪңж–№ејҸ 01 иө·йҰ–ж–°е»әдёҖдёӘWordж–ҮжЎЈпјҢеҶ…еҢ…еҗ«дёӨйЎө гҖӮ

ж–Үз« жҸ’еӣҫ
02 зӮ№еҮ»вҖңжҸ’е…ҘвҖқпјҢвҖңйЎөз ҒвҖқпјҢвҖңйЎөз Ғеә•з«ҜвҖқпјҢвҖңйҖҡдҝ—ж•°еӯ—2вҖқ гҖӮ

ж–Үз« жҸ’еӣҫ
03 зј–зәӮеҘҮж•°йЎөпјҢеңЁвҖңеҘҮеҒ¶йЎөеҲҶжӯ§вҖқеүҚжү“еӢҫпјҢз»ҷеҘҮж•°йЎөи®ҫзҪ®ж јеұҖ гҖӮ и®ҫзҪ®е°Ҹдә”еҸ·пјҢзәўиүІеӯ—дҪ“ гҖӮ

ж–Үз« жҸ’еӣҫ

ж–Үз« жҸ’еӣҫ
04 и®ҫзҪ®еҒ¶ж•°йЎөпјҡжҠҠе…үж Үж”ҫеҲ°еҒ¶ж•°йЎөпјҢзӮ№еҮ»вҖңйЎөз ҒвҖқпјҢвҖңйЎөз Ғеә•з«ҜвҖқпјҢвҖңйҖҡдҝ—ж•°еӯ—2вҖқ гҖӮ

ж–Үз« жҸ’еӣҫ
05 зј–зәӮеҒ¶ж•°йЎөж јеұҖпјҢеңЁвҖңеҘҮеҒ¶йЎөеҲҶжӯ§вҖқеүҚжү“еӢҫпјҢз»ҷеҒ¶ж•°йЎөи®ҫзҪ®ж јеұҖ гҖӮ и®ҫзҪ®дёәдёҖеҸ·еӯ—дҪ“ гҖӮ

ж–Үз« жҸ’еӣҫ
06 и®ҫзҪ®е®ҢжҜ•пјҢеҘҮж•°йЎөеҒ¶ж•°йЎөйЎөз Ғе°ұзә·жӯ§ж ·дәҶ гҖӮ

ж–Үз« жҸ’еӣҫ
еҮәж јжҸҗйҶ’ гҖҗWord2016еҰӮдҪ•и®ҫзҪ®еҘҮеҒ¶йЎөдёҚеҗҢзҡ„йЎөз ҒгҖ‘жӯӨжЎҲдҫӢдёәз®ҖеҚ•жЎҲдҫӢпјҢеҸҜиғҪи®ҫзҪ®дёҠжңүдёҚзҫҺдёҚйӣ…д№ӢеӨ„пјҢеҸҜжҳҜйҖӮеҗҲеҲқеӯҰиҖ…иҝӣдҝ® гҖӮ
д»ҘдёҠеҶ…е®№е°ұжҳҜWord2016еҰӮдҪ•и®ҫзҪ®еҘҮеҒ¶йЎөдёҚеҗҢзҡ„йЎөз Ғзҡ„еҶ…е®№е•ҰпјҢеёҢжңӣеҜ№дҪ жңүжүҖеё®еҠ©е“ҰпјҒ
жҺЁиҚҗйҳ…иҜ»
- еҰӮдҪ•з”Ёеҫ®дҝЎе°ҸзЁӢеәҸйҮҢзҡ„ж–Үеӯ—жү«жҸҸеҠҹиғҪпјҹ
- WPSеҰӮдҪ•и®ҫзҪ®еҸӘиҜ»жЁЎејҸ
- word2007еҰӮдҪ•ж”ҫеӨ§жҲ–зј©е°ҸйЎөйқўеӨ§е°Ҹ
- WORDжҠҖе·§пјҡеҰӮдҪ•д»ҺжӯЈж–ҮејҖе§Ӣи®ҫзҪ®йЎөз Ғ
- еҰӮдҪ•жҸҗй«ҳеӨ§еӯҰз”ҹе°ұдёҡиғҪеҠӣпјҹ
- з»қең°жұӮз”ҹе…ЁеҶӣеҮәеҮ»зҒөж•ҸеәҰи®ҫзҪ®ж–№жі•д»Ӣз»Қ
- еҰӮдҪ•жҢ‘йҖүе…Ҙ门钢笔
- жІүйҰҷжүӢзҸ еҰӮдҪ•зӣҳзҺ©пјҹ
- жүӢжңәжӢҚз…§зүҮеҰӮдҪ•и®ҫзҪ®жҳҫзӨәж—Ҙжңҹж—¶й—ҙе’Ңең°еқҖ
- еҰӮдҪ•е°ҶжүӢжңәеӣҫзүҮдёӯж–Үеӯ—иҪ¬дёәеҸҜзј–иҫ‘ж–Үеӯ—