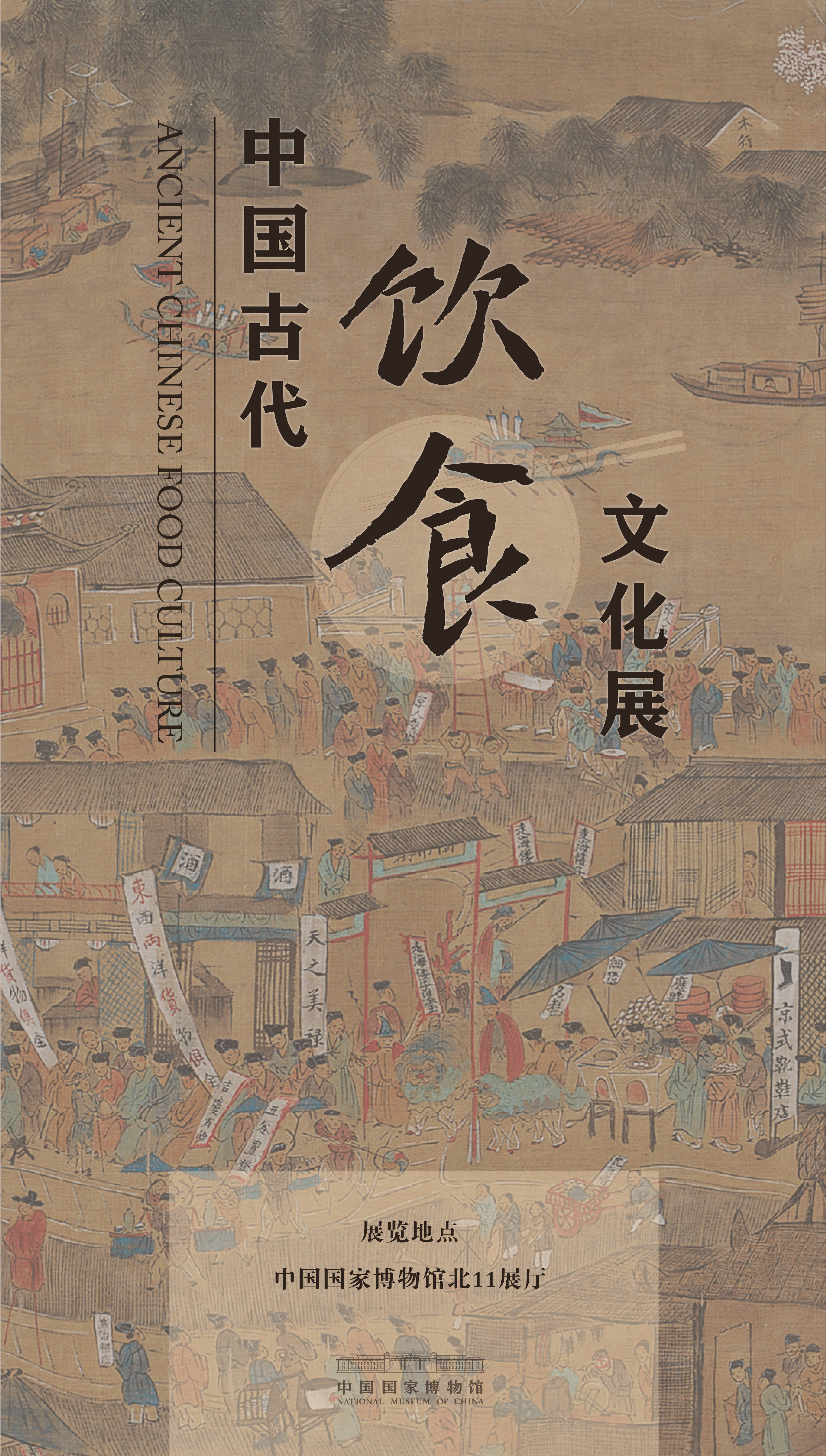我们在编辑文档的时候 , 会有中英文互译 , 在英文输入之后 , 想要将英文的首字母大写 , 如果要一个一个的选中去大写太麻烦 , 今天小编就来教大家如何一键操作英文首字母大写吧!

文章插图
需要这些哦
ASUS华硕W508L
Windows8系统
office 2016版本
方式/
1打开文档之后 , 随意的输入一串英文 , 当做演示 。

文章插图
2将英文框选中之后 , 点击上方的更改英文大小写按钮 。

文章插图
3然后呈现一个下拉菜单 , 前三个我们不演示 , 因为用的比力少 , 外国人较常用 。

文章插图
4点击一下首字母大写的选项 , 可以看到并没有发生什么转变 , 这是因为软件将一串英订婚义为一个单词 , 只将首字母大写了 。

文章插图
5这样我们在这串英文上插入几个空格 , 然后我们再次点击“首字母大写”的按钮 。

文章插图
6最终所有距离之后的首字母都大写了 , 这样是不是很便利呢!

文章插图
总结11.打开文档之后 , 随意的输入一串英文 , 当做演示 。
【如何更改Word文档中英文首字母大写】2.将英文框选中之后 , 点击上方的更改英文大小写按钮 。
3.然后呈现一个下拉菜单 , 前三个我们不演示 , 因为用的比力少 , 外国人较常用 。
4.点击一下首字母大写的选项 , 可以看到并没有发生什么转变 , 这是因为软件将一串英订婚义为一个单词 , 只将首字母大写了 。
5.这样我们在这串英文上插入几个空格 , 然后我们再次点击“首字母大写”的按钮 。
6.最终所有距离之后的首字母都大写了 , 这样是不是很便利呢!
注重事项单词之间要有距离 , 不然会识别错误 。
先选中再操作 。
以上内容就是如何更改Word文档中英文首字母大写的内容啦 , 希望对你有所帮助哦!
推荐阅读
- win8.1如何升级win10
- Word文字的删除线以及加粗倾斜是如何添加的
- 芦荟如何实现爆盆,爆盆后能分盆吗
- 盆栽芦荟选择什么土,如何养护芦荟
- 港澳台旅游,如何购买流量包
- 高中生暑假兼职做什么好?如何防止被骗?
- 如何水培芦荟,后期养护注意什么
- 高考后考生和家长如何防止被骗?
- 如何才能在职场中变得更加出色?
- 球球大作战如何修改密码?