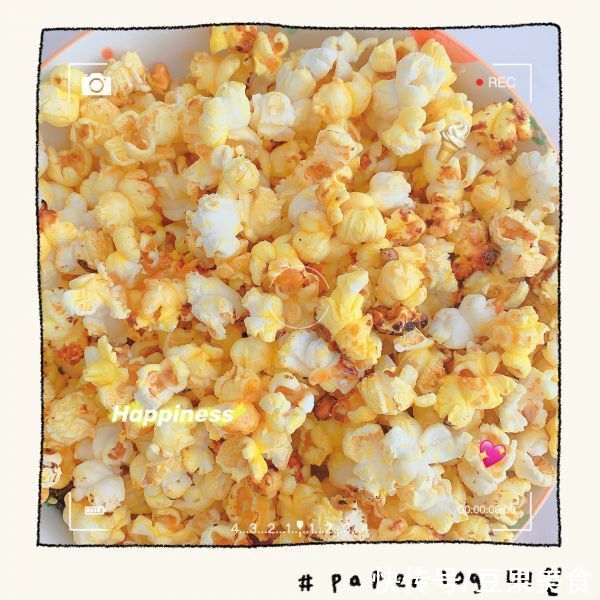我们在阅读文档时读到一半就分开 , 为了下次阅读时能很快找到断开位置 , 就可以在分开处设置书签标识表记标帜 , 便利下次立马找到 。 或者我们读到很精彩的某些段落 , 今后还想翻出来再次咀嚼 , 也可以在该处设下书签便利下次找寻 。 总之 , 书签的存在就是便利我们在特定位置留下记号便利查找利用的 , 书签的个数可所以1个也可所以多个 , 那么应该若何设置书签呢?
需要这些哦
电脑
word文档
方式/
1把光标放在筹算做标识表记标帜(书签)的处所 , 单击菜单栏中的【插入】 , 在呈现的东西栏中选择【书签】 , 如图所示 。

文章插图
2在弹出来的东西框中输入书签名(我输入了主动) , 然后单击右边的【添加】 , 如图 , 书签就设置好了 。 可是从图中仿佛看不出该处有什么转变 , 不要焦急 , 接下来就给年夜伙展示一下书签的魔力 。

文章插图

文章插图
3我们从头打开该文档 , 想找出适才我们标识表记标帜的位置 。 同样在【插入】下方找到【书签】 , 单击点进去 。

文章插图
4再次出来的对话框就和适才有所分歧了 , 我们选择我们设置的书签名【主动】 , 然后单击右边的【定位】 , 页面顿时就跳转到我们设置书签的位置上了 。

文章插图

文章插图
5既然已经找到书签标识表记标帜位置了 , 我们要封闭东西框 , 只需点击下边的【封闭】就行了 , 如图 。

文章插图
6【word文档中怎样标记书签】不仅如斯 , 我们还可以在【起头】—【查找】—【定位】—【书签】—【书签名】—【定位】中定位书签的位置 , 如下图挨次所示!

文章插图
注重事项创作不易 , 作者需要您的点赞鼓动勉励!
以上内容就是word文档中怎样标记书签的内容啦 , 希望对你有所帮助哦!
推荐阅读
- 如何设置电脑桌面图标变大
- Excel按季度筛选相应日期技巧
- 光标 word里怎样将文档快速定位到指定页面
- word2013中怎么设置自动滚动
- WPS-word文档中怎么加入特殊符号
- PPT2013中怎么插入背景图片
- Excel中怎么用text函数修改文本格式
- 茶叶是改善记忆力的”良品”
- 夏季喝绿茶可以有效防病!
- 怎么在支付宝中添加银行卡