еҫҲеӨҡдәәд№°еӣһи·Ҝз”ұеҷЁд№ӢеҗҺжүҚеҸ‘зҺ°еҺҹжқҘиҝҳйңҖиҰҒз»ҸиҝҮи®ҫзҪ®жүҚиғҪдёҠзҪ‘ пјҢ зү№еҲ«жҳҜеҜ№дёҖдәӣз”өи„‘е°ҸзҷҪжқҘиҜҙж„ҹеҲ°дёҖеӨҙйӣҫж°ҙ пјҢ дёҚзҹҘд»ҺдҪ•дёӢжүӢ гҖӮ дёӢйқўжҲ‘е°ұжқҘи®ІдёҖдёӢжҖҺж ·и®ҫзҪ®и·Ҝз”ұеҷЁдёҠзҪ‘ гҖӮ ж“ҚдҪңж–№ејҸ 01 иө·йҰ–жҲ‘们зңӢдёҖдёӢеҗҺйқўзҡ„жҺҘеҸЈ пјҢ жңҖеҸіиҫ№зҡ„е°ҸзұізІ’еӨ§е°Ҹзҡ„е°Ҹеӯ”жҳҜйҮҚеҗҜжҢүй’® пјҢ дёҚиҰҒйҡҸдҫҝеҠЁ пјҢ е®ғиҫ№дёҠзҡ„е°ҸеңҶеӯ”жҳҜз”өжәҗжҸ’еӯ” пјҢ жҲ‘们жҠҠз”өжәҗйҖӮй…ҚеҷЁжҸ’еңЁиҝҷйҮҢ пјҢ еңЁз”өжәҗжҸ’еӯ”е·Ұиҫ№зҡ„жҳҜWANеҸЈ пјҢ жҲ‘们жҠҠе…үзәӨзҢ«еҮәжқҘзҡ„зҪ‘зәҝеҸҰдёҖеӨҙжҸ’еңЁиҝҷйҮҢ пјҢ еҰӮи®ёзҢ«е’Ңи·Ҝз”ұеҷЁе°ұзӣёиҝһдәҶ пјҢ еү©дёӢйӮЈдёүдёӘзҙ§жҢЁзқҖзҡ„жҳҜLANеҸЈ пјҢ жҲ‘们еҶҚжӢҝдёҖж №зҪ‘зәҝ пјҢ дёҖеӨҙжҸ’еңЁд»»дёҖLANеҸЈ пјҢ еҸҰдёҖеӨҙжҸ’еңЁз”өи„‘зҪ‘еҚЎдёҠ пјҢ еҰӮи®ёз”өи„‘е’Ңи·Ҝз”ұеҷЁд№ҹзӣёиҝһдәҶ

ж–Үз« жҸ’еӣҫ
02 жҜ—иҝһеҘҪеҗҺ пјҢ жҲ‘们жү“ејҖдёҖдёӘжөҸи§ҲеҷЁ пјҢ еңЁзҪ‘еқҖиҫ“е…Ҙж Ҹиҫ“е…Ҙи·Ҝз”ұеҷЁзҡ„IPең°еқҖ пјҢ еӣһиҪҰ гҖӮ

ж–Үз« жҸ’еӣҫ
03 д№ӢеҗҺдјҡзңӢеҲ°и®©дҪ е»әз«Ӣзҷ»еҪ•жҡ—з Ғ пјҢ дҪ жң¬иә«иҫ“е…ҘдёҖдёӘ6дҪҚжҲ–д»ҘдёҠзҡ„жҡ—з Ғ пјҢ еҶҚиҫ“дёҖйҒҚ пјҢ зӮ№дёӢиҫ№зҡ„вҖңзЎ®и®ӨвҖқ гҖӮ

ж–Үз« жҸ’еӣҫ
04 иҝӣе…ҘеҠһзҗҶйЎөйқў пјҢ иө·йҰ–е‘ҲзҺ°зҡ„жҳҜвҖңи®ҫзҪ®ж Үзҡ„зӣ®зҡ„еҜјвҖқ пјҢ зӮ№вҖңдёӢдёҖжӯҘвҖқ пјҢ 然еҗҺжҺҘдёӢжқҘжҳҜйҖүжӢ©дёҠеҪҖдҪ“дҫӢ пјҢ й»ҳи®ӨжҳҜ第дёҖйЎ№ пјҢ зӮ№вҖңдёӢдёҖжӯҘвҖқ гҖӮ

ж–Үз« жҸ’еӣҫ
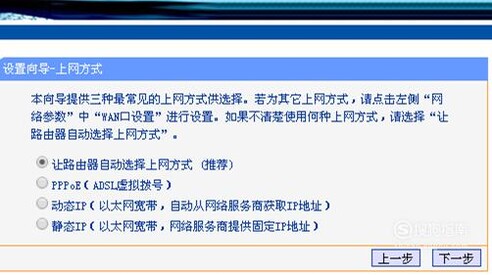
ж–Үз« жҸ’еӣҫ
05 еңЁжҺҘдёӢжқҘзҡ„з•Ңйқўиҫ“е…ҘдҪ зҡ„е®ҪеёҰиҙҰеҸ·е’Ңе®ҪеёҰжҡ—з Ғ пјҢ 然еҗҺеҶҚзӮ№вҖңдёӢдёҖжӯҘвҖқ гҖӮ

ж–Үз« жҸ’еӣҫ
06 жҺҘзқҖжҳҜвҖңж— зәҝи®ҫзҪ®вҖқ пјҢ SSIDе°ұжҳҜдҪ зҡ„ж— зәҝ收йӣҶеҗҚз§° пјҢ еҸҜд»Ҙз”Ёй»ҳи®Өзҡ„и·Ҝз”ұеҷЁеҗҚз§° пјҢ д№ҹеҸҜд»Ҙж”№еҪ“дҪңдёӯж–ҮеҗҚз§° пјҢ ж— зәҝе№іе®үйҖүжӢ©йҮҢеЎ«е…ҘдёҖдёӘ8дҪҚжҲ–8дҪҚд»ҘдёҠзҡ„ж— зәҝжҡ—з Ғ пјҢ зӮ№вҖңдёӢдёҖжӯҘвҖқ гҖӮ
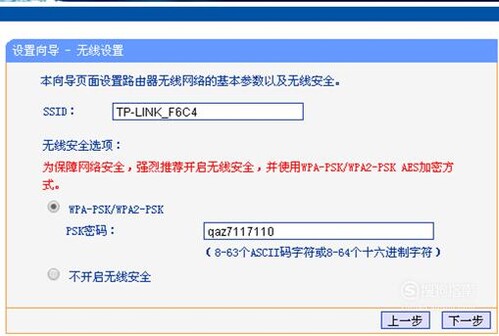
ж–Үз« жҸ’еӣҫ
07 гҖҗжҖҺж ·и®ҫзҪ®ж— зәҝи·Ҝз”ұеҷЁиҝһжҺҘдә’иҒ”зҪ‘гҖ‘иҝҷдёӘз•ҢйқўзӮ№вҖңе®ҢеҪ“дҪңвҖқ пјҢ жҺҘзқҖе°ұдјҡе‘ҲзҺ°ж”¶йӣҶзҠ¶еҶөз•Ңйқў пјҢ иӢҘжҳҜеңЁвҖңWANеҸЈзҠ¶еҶөвҖқдёӢзңӢеҲ°вҖңж–ӯзәҝвҖқеӯ—ж · пјҢ е°ұз”іжҳҺи®ҫзҪ®еҪ“дҪңеҠҹ пјҢ еҸҜд»ҘдёҠеҪҖдәҶ гҖӮ

ж–Үз« жҸ’еӣҫ
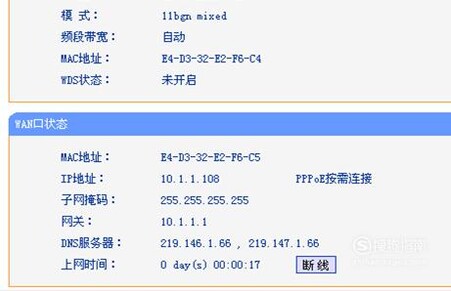
ж–Үз« жҸ’еӣҫ
д»ҘдёҠеҶ…е®№е°ұжҳҜжҖҺж ·и®ҫзҪ®ж— зәҝи·Ҝз”ұеҷЁиҝһжҺҘдә’иҒ”зҪ‘зҡ„еҶ…е®№е•Ұ пјҢ еёҢжңӣеҜ№дҪ жңүжүҖеё®еҠ©е“ҰпјҒ
жҺЁиҚҗйҳ…иҜ»
- еҫ®дҝЎеҰӮдҪ•и®ҫзҪ®дёҚжҺҘ收иҜӯйҹіе’Ңи§Ҷйў‘пјҹ
- CFеҰӮдҪ•и®ҫзҪ®еҮҶеҝғгҖҒж“ҚдҪңж–№ејҸе’ҢзҒөж•ҸеәҰ
- NBA2k20жҖҺд№Ҳи®ҫзҪ®жүӢеҠЁжҚўдәәпјҢжҜ”иөӣдёӯжҖҺд№ҲжҚўдәә
- е…»зәҰе…ӢеӨҸжҳҜдёҖз§ҚжҖҺж ·зҡ„дҪ“йӘҢпјҹ е“ӘйҰ–жӯҢзҡ„жӯҢиҜҚжҳҜе°ҸзҢ«е’Әе‘Җжҷғе‘ҖжҷғзҲӘеӯҗеүҚзҲӘдә”е‘ҖеҗҺзҲӘеӣӣдёӘи¶ҫжңүж—¶йңІеҮәжқҘ
- жҖҺж ·жүҚиғҪи®©еёғеҒ¶зҢ«дёҚжҺүжҜӣ еёғеҒ¶зҢ«еӨҡе°‘еӨ©жҺүжҜӣ
- жҖҺж ·и®ҫзҪ®QQз©әй—ҙзӣёеҶҢеҜҶз Ғ
- 4gзҡ„еҶ…еӯҳеҰӮдҪ•и®ҫзҪ®иҷҡжӢҹеҶ…еӯҳ
- еңЁжІЎжңүQQеҘҪеҸӢйӮҖиҜ·зҡ„жғ…еҶөдёӢжҖҺж ·ејҖеҗҜеҺҳзұіз§Җ
- жҖҺж ·еҲ©з”Ёеәҹејғз»ҝиҢ¶еҺ»йҷӨиҢ¶еЈ¶зҡ„ејӮе‘і
- iPhoneе‘јеҸ«иҪ¬з§»жҖҺд№Ҳи®ҫзҪ®













