如果我们的鼠标指针在电脑桌面突然没有了反应 , 有可能是鼠标本身出了问题 , 也有可能是电脑设置的问题 。 接下来小编就告诉大家鼠标指针突然不动的解决办法 。 操作方式 01 若是我们用的是有线鼠标 , 有可能是鼠标与电脑USB接口接触不良 。 把鼠标的毗连线插在电脑分歧的USB接口或者其他电脑上即可 , 试一下鼠标是否能正常利用 。 若是能则是USB接口的问题 , 不然就是鼠标自己的问题 , 需要改换鼠标 。

文章插图
02 若是我们用的是无线鼠标 , 就把鼠标的电池取下来 , 检测电池是否还有电 。 电池没电也会造当作鼠标指针不克不及移动的环境 , 改换电池即可 。 还有就是把插在电脑USB接口的无线鼠标旌旗灯号领受器也插在电脑其他USB接面试一下 , 看是否接触不良 , 可以用棉花棒沾酒精擦拭一下USB接口 。

文章插图

文章插图
操作方式2 01 我们还可以进入电脑的节制面板来看鼠标是否正常运行 。 起首同时按下键盘上的“Win+R”键 , 进入到“运行” 。 然后在运行框内输入“control” , 点击“确定” 。
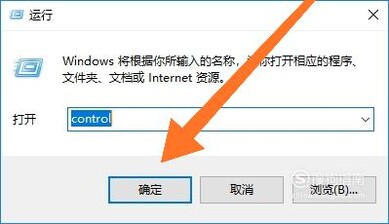
文章插图
02 【win10系统鼠标卡住不动怎么办】进入到节制面板后 , 接着点击进入“硬件和声音” 。
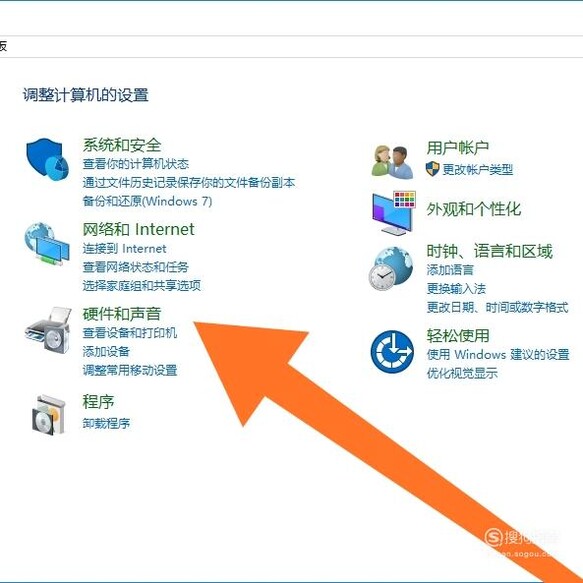
文章插图
03 再点击进入“设备办理器” 。
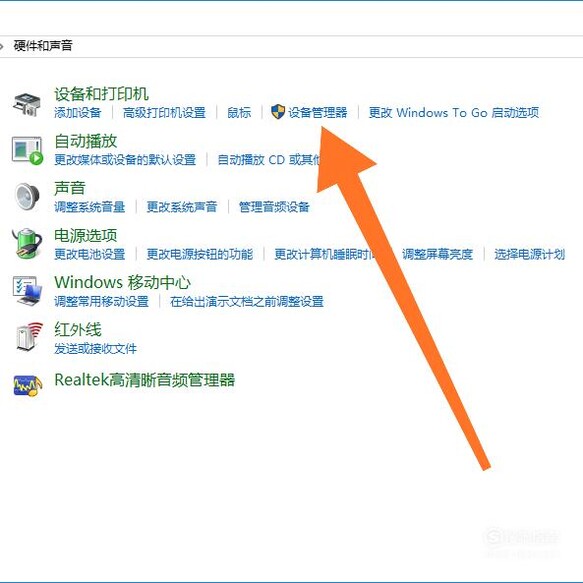
文章插图
04 接下来找到我们的鼠标设备名称 , 右击鼠标 , 点击进入“属性” 。
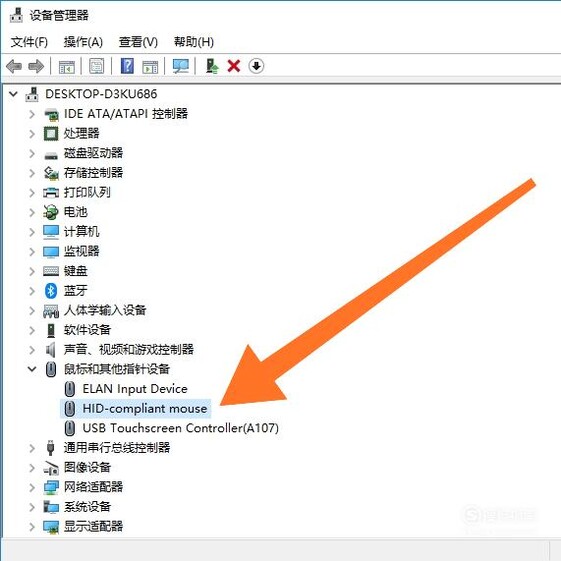
文章插图
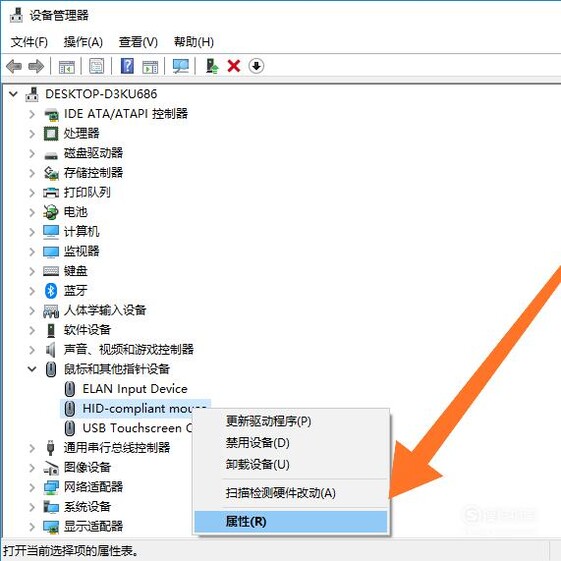
文章插图
05 查看我们的鼠标是否是正常运行的 , 若是不是正常运行 , 可能是鼠标驱动呈现了问题 , 更新鼠标驱动即可 。
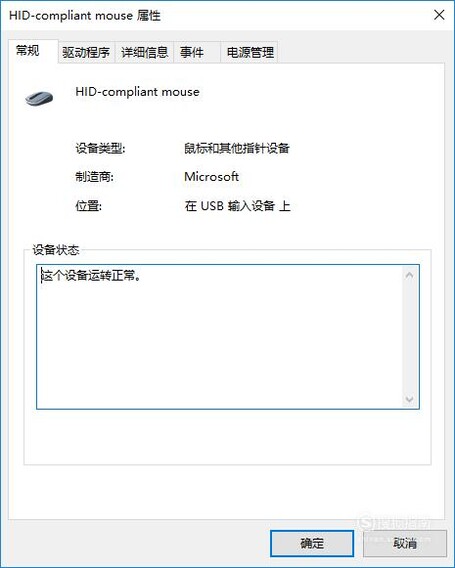
文章插图
06 最后可以先禁用鼠标设备 , 再从头启用鼠标设备 , 看鼠标是否能正常利用 。 不然的话就是上面所讲的鼠标自己问题 , 只能改换新鼠标了 。
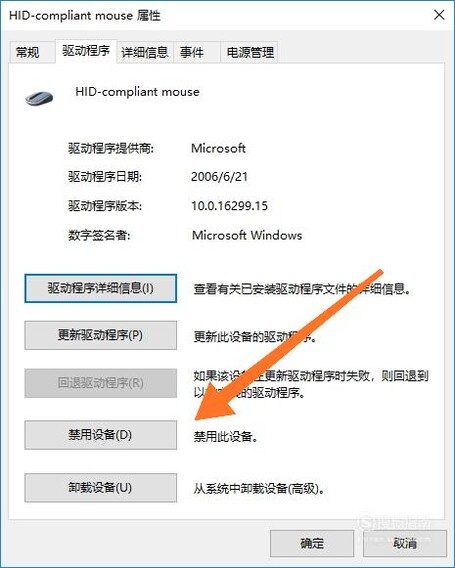
文章插图
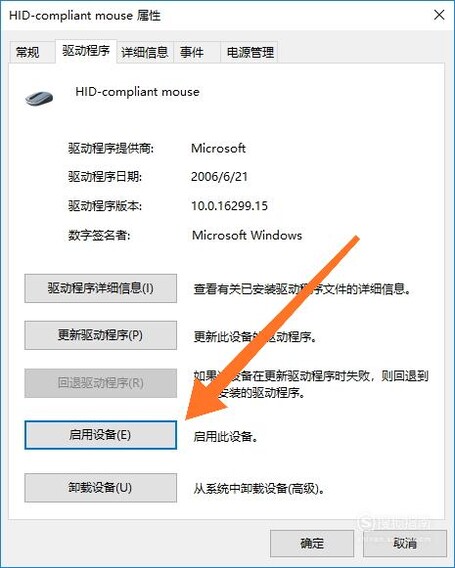
文章插图
推荐阅读
- 全国扶贫开发信息系统怎么查贫困学生
- win10每次打开软件都会弹出账户控制
- 鼠标右键不能新建文本文档
- 已实验 win10系统任务栏透明教程
- 鼠标单击变双击如何解决
- 鼠标左键突然“失灵”怎么办?
- 怎样把C盘的文件复制到D盘中?
- 怎样卸载系统自带应用
- win10 wifi密码怎么查看
- Wacom关于mac10.15系统的设置

















