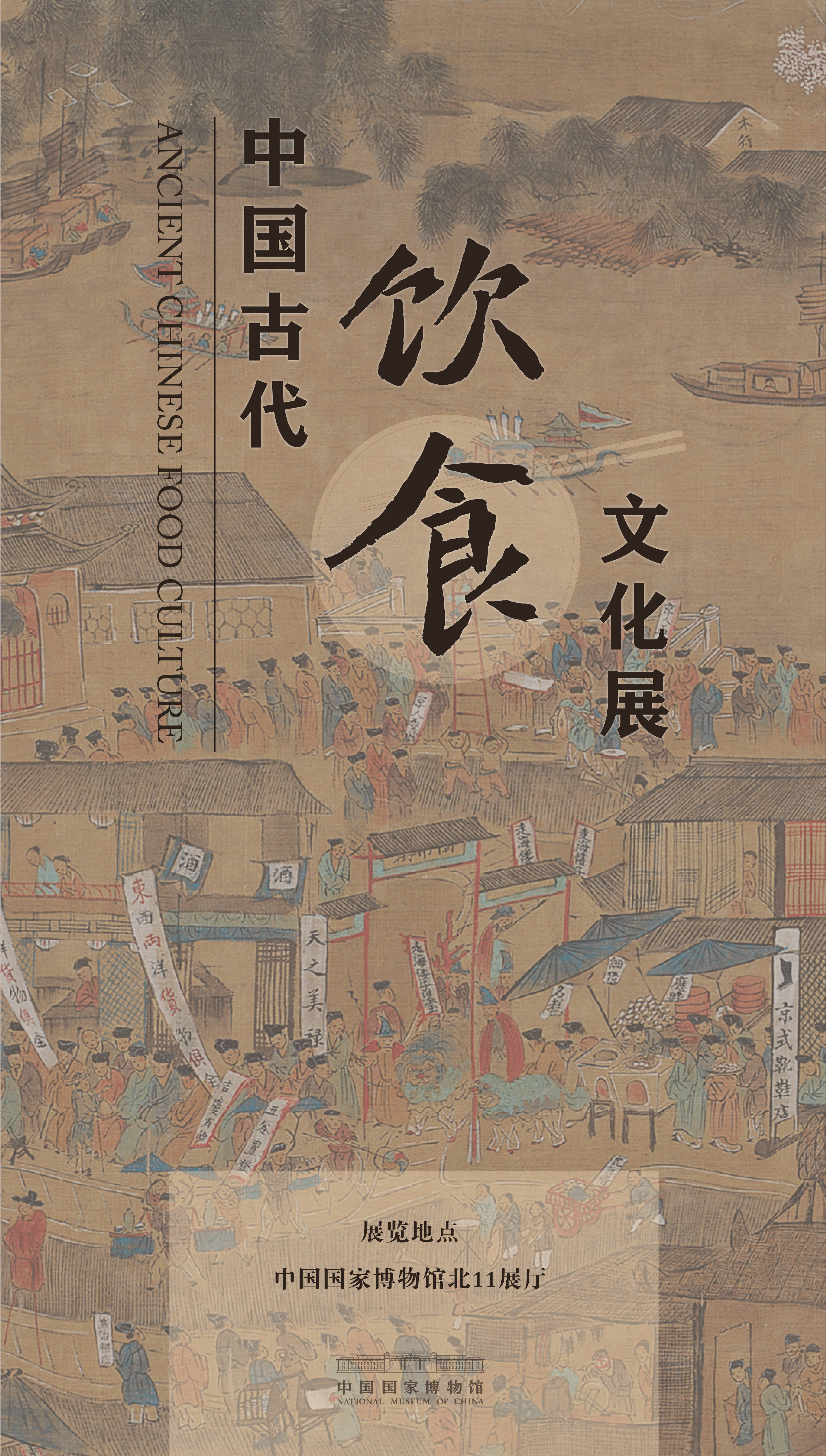【Excel表格如何设置每页均打印标题行】按照工作的需要 , 有时辰我们打印Excel表格的时辰是需要每一页都打印题目行的 , 那要怎么来设置呢 , 下面给大师介绍一下方式

文章插图
需要这些哦
Excel
方式/
1打开Excel表格 , 点击表格上方的“页面结构”

文章插图
2点击下方的“打印题目”

文章插图
3在顶端题目行处选择题目行地点的单位格区域

文章插图
4若是还有左侧题目也要打印的话 , 那么我们同样将左侧题目的区域也选上即可

文章插图
5选好之后 , 点击“确定”即可

文章插图
6点击表格左上方的“文件”

文章插图
7在跳转的页面上点击“打印”

文章插图
8直接点击“打印”即可

文章插图
注重事项office2016
以上内容就是Excel表格如何设置每页均打印标题行的内容啦 , 希望对你有所帮助哦!
推荐阅读
- 如何处理百度经验中未通过的经验
- 表格VLOOKUP函数怎么使用
- cad如何制作现代层柜平面图
- UG草绘如何插入练习图档
- win7系统笔记本电脑如何关闭触控屏
- 如何看待985的西北农林科技大学?
- cdr如何制作留声机图标
- java如何使用zxing识别图片条码
- Excel如何制作进销存汇总表
- 如何用Word制作书法字帖