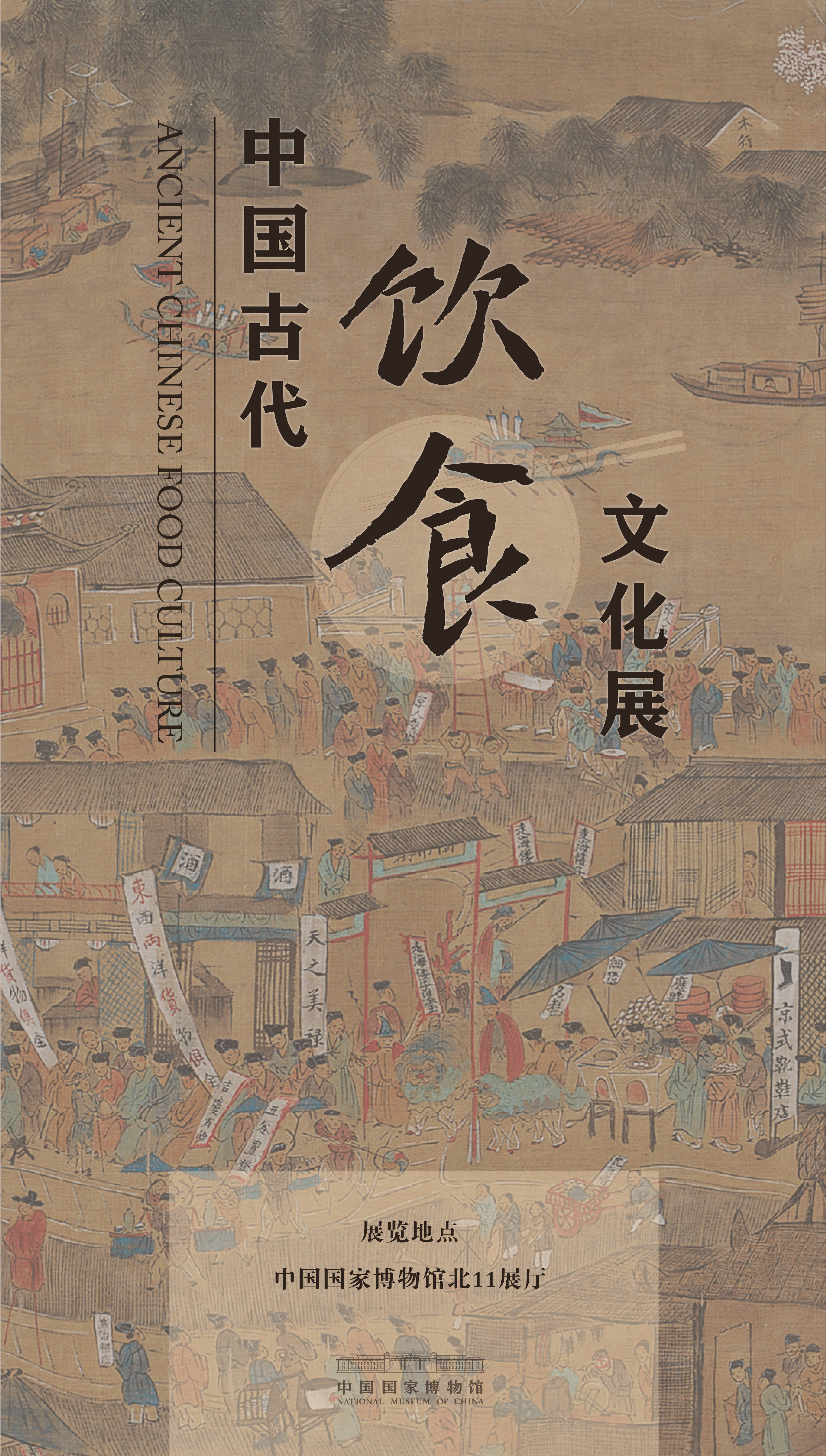我们在ppt中插入的文字太多 , 会显得很混乱 , 不妨把文字进行分栏显示 , 那么ppt文字分栏怎么设置呢?下面就来介绍一下ppt中设置文字分栏显示的两种方式 , 但愿对你有所帮忙 。

文章插图
需要这些哦
wps office 2016
ppt文字分栏怎么设置(方式1)1第一步:打开一个需要设置文字分栏的ppt 。

文章插图
2第二步:在菜单栏“设计”中 , 单击“版式”后面的小黑三角 。

文章插图
3【ppt文字分栏怎么设置】第三步:在“版式”下拉选项中选择分栏版式 。

文章插图

文章插图
4第四步:在文本框中输入要显示的文字即可 。

文章插图
ppt文字分栏怎么设置(方式2)1第一步:在菜单栏“插入”中选择“横标的目的文本框” 。

文章插图
2第二步:插入文本框 , 并输入要显示的文字 。

文章插图
3第三步:再次在菜单栏“插入”中选择“横标的目的文本框” 。

文章插图
4第四步:按照同样的方式输入要显示的内容 , 调整文本框的位置 , 也是分栏显示的结果 。

文章插图
以上内容就是ppt文字分栏怎么设置的内容啦 , 希望对你有所帮助哦!
推荐阅读
- WPS文字如何制作看图读拼音识字
- 如何用WPSW文字给姓名按姓氏排序
- ppt图片背景如何透明
- 解决Photoshop文字工具打不出字
- WPS文字如何制作座牌
- pr文字遮罩效果怎么制作
- 用PPT也可以创建相册
- CAD图纸打开文字显示成问号怎么办?
- photoshop如何将文字或图片居中,居左
- wps如何制作PPT