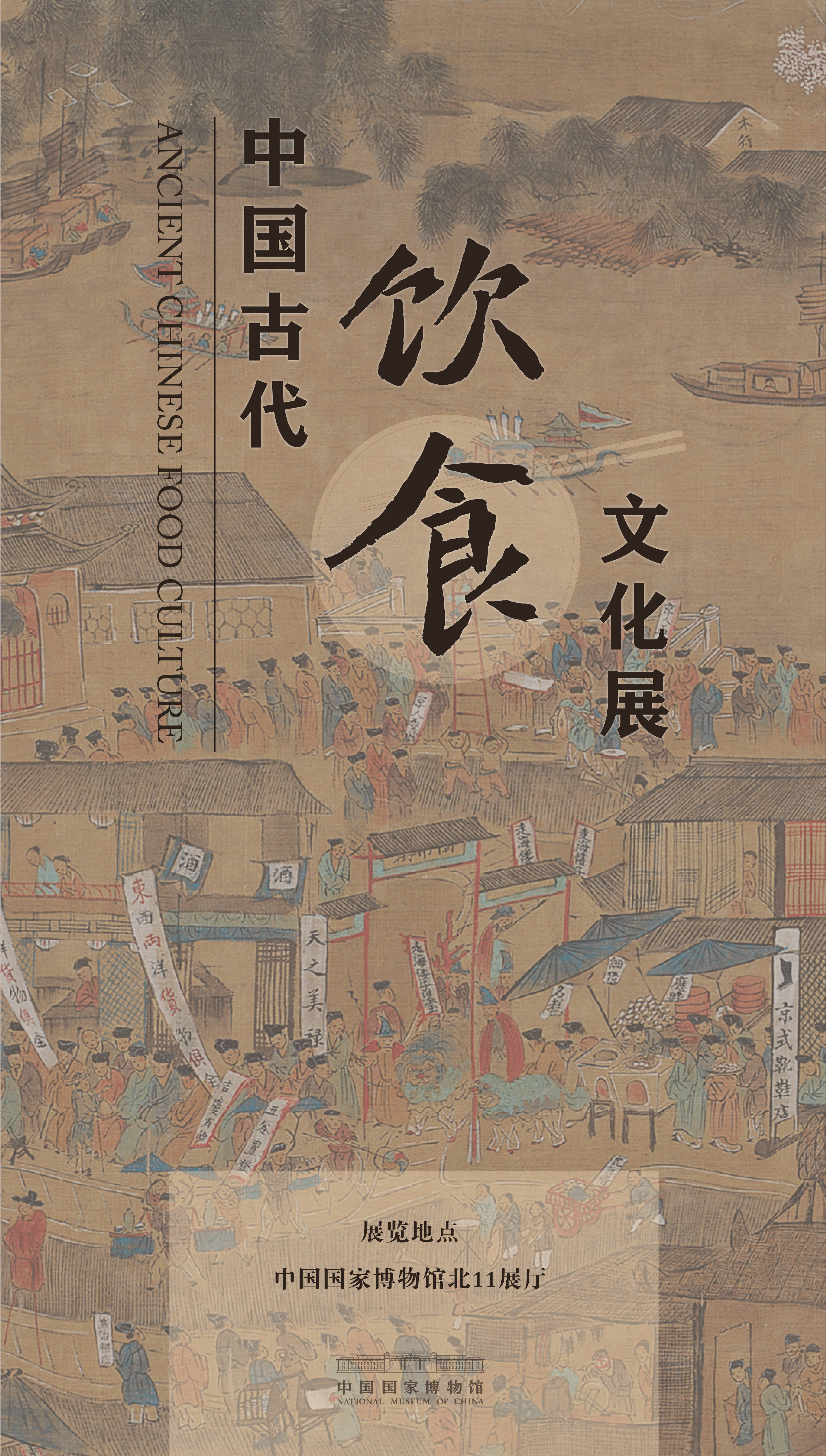很多同学在插入Word页码时发现无论是在哪一页插入页码 , 页码的“1”都是从第一页开始的 。 <br/>本指南将会为您介绍如何在文档的任何一页设定页码为“1”的方法 。 东西/材料 【怎么在Word文档的非第一页,设定页码为“1”】电脑
Word
操作方式 01 先来介绍一下 , 插入页码的两种方式 , 如下两图:

文章插图

文章插图
02 下面起头介绍在非第一页设定页码“1”的方式 。
起首 , 需要将“1”的前后两部门用分节符分当作两节 , 具体请参照下图:

文章插图
03 然后 , 设置页码格局 , 使新节的起头页为“1” , 具体
请参照下图:

文章插图

文章插图
04 此刻已经OK了 , 获得下面图中的结果 。

文章插图
出格提醒 感激您查看本指南
以上内容就是怎么在Word文档的非第一页 , 设定页码为“1”的内容啦 , 希望对你有所帮助哦!
推荐阅读
- 水晶泥怎么做
- 怎么教小狗上厕所?
- 猫咪带着伊丽莎白圈怎么吃东西喝水
- 不想养猫了怎么处理
- 从喝茶到喝茶
- 刚生出来的小狗怎么喂养
- ?怎么让狗彻底怕你
- ?如果猫去世了怎么处理
- 在茶室说点什么,祛斑养颜茶
- 汽车GPS定位器一般安装在哪些部位比较隐蔽?