windows10的PIN密码 , 是windows10系统,提供的一种简单的密码登录功能 。 这个密码可以在你的账户中心设置和取消 , 下面讲解下操作方法 。 东西/材料 电脑
Windows10系统
操作方式 01 鼠标点击起头 , 在起头菜单中找到设置 , 点击设置进入Windows系统设置 。
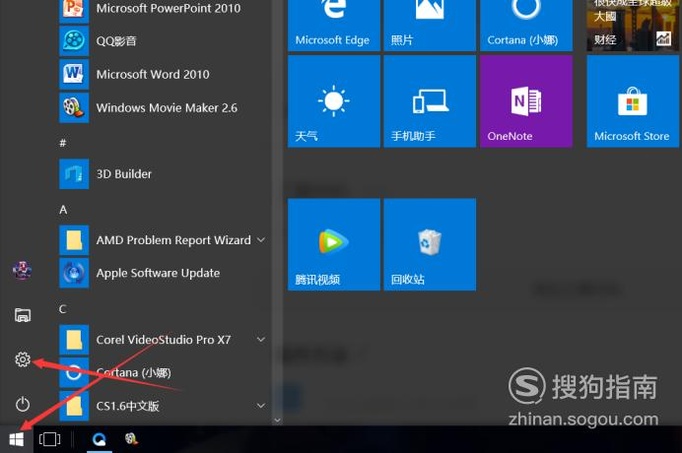
文章插图
02 进入windows设置后 , 在显示的菜单里找到账户选项 , 点击进入账户设置 。
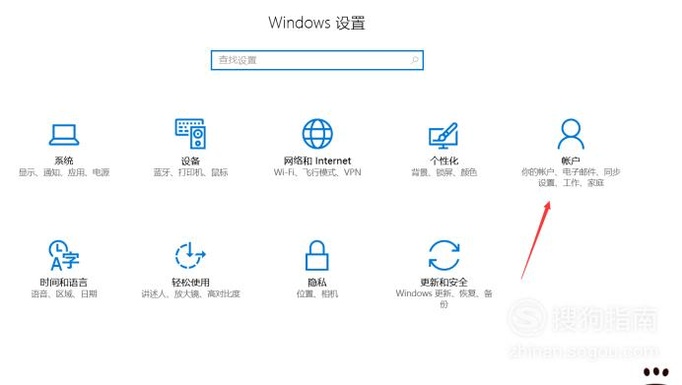
文章插图
03 【Windows10 的PIN密码是什么?如何设置和取消PIN】进入账户设置今后 , 点击左侧菜单栏里的“登录选项”进入登录选项设置 。
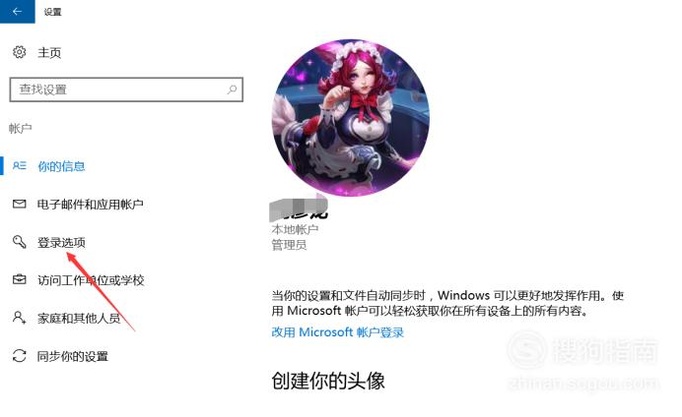
文章插图
04 进入登录选项后就可以看到PIN了 , 只有设置了系统暗码才能设置pin码 。
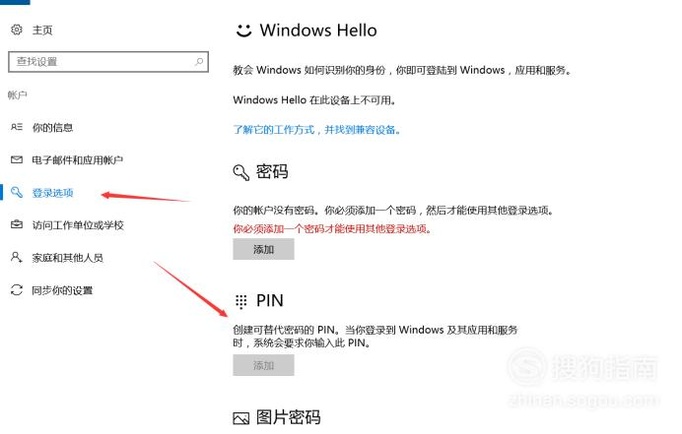
文章插图
05 要设置PIN , 我们先给系统设置一个常规登录暗码 , 点击添加 , 在弹出的对话框中输入要设置的暗码即可 。
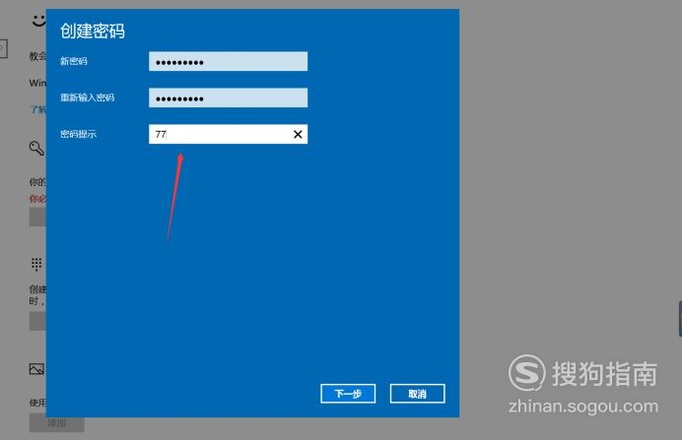
文章插图
06 设置好暗码后既可以添加PIN码了 , 点击添加 , 在弹出的对话框中 , 输入你方才设置的暗码点击确定即可 。
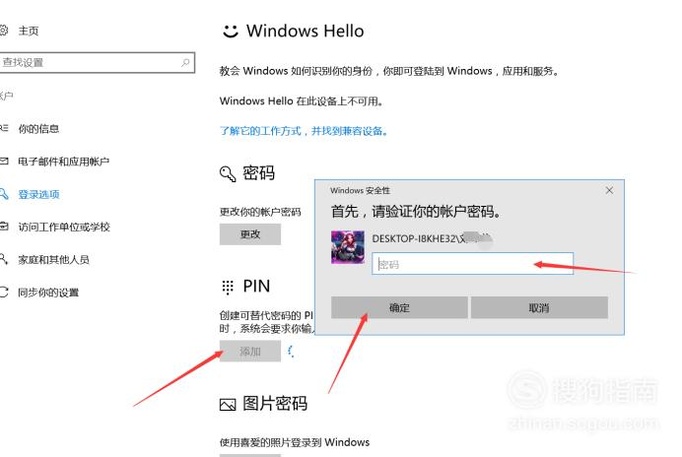
文章插图
07 和添加暗码一样 , 在弹出的对话框中 , 输入要设置的PIN码点击确定即可 。
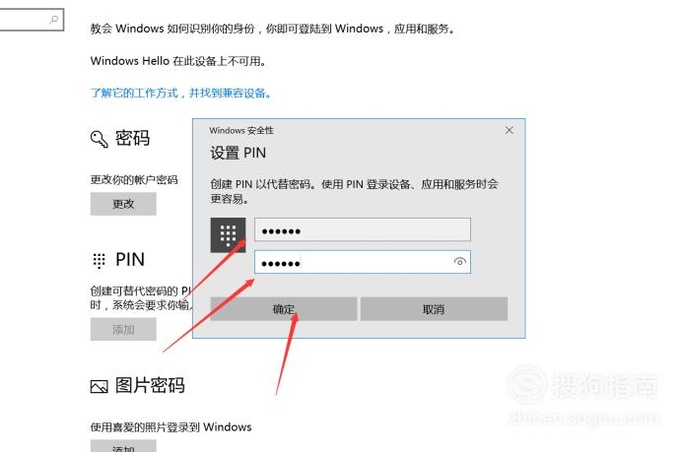
文章插图
08 若是不想用PIN码登录系统了 , 点击“删除”选项 , 输入本身的账户登录暗码 , 确定即可
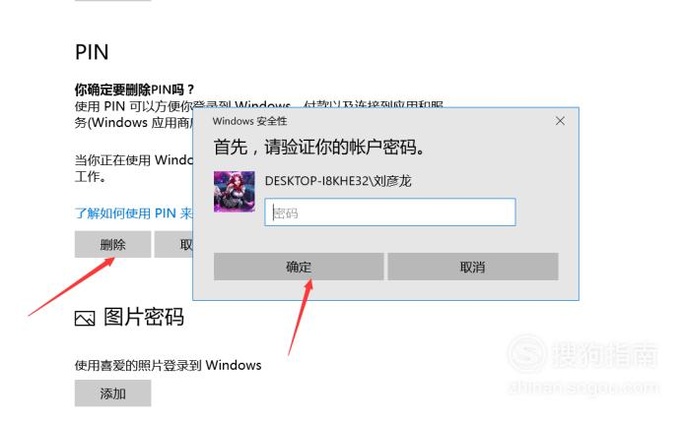
文章插图
出格提醒 PIN暗码健忘可以用登录暗码找回或者删除 。
以上内容就是Windows10 的PIN密码是什么?如何设置和取消PIN的内容啦 , 希望对你有所帮助哦!
推荐阅读
- 如何将使用ps中的自由变换的功能?
- 山药蛋派的代表作家是 我国山药蛋派最有代表性的作家是谁
- 收音机原理 收音机怎么工作
- 暖气不热怎么办
- 卡西欧如何设置闹钟
- 如何清洗抱枕?
- 中国冬天不冷的城市 中国冬天不冷的城市有哪些
- 驾驶证遗失怎么办?
- 公鸡为什么打鸣 公鸡打鸣的原因
- 去角质的正确方法 去角质的方法有哪些












