我们可以用软件ps绘制简笔画 , 今天来学习如果绘制树懒 。 工具/材料 电脑 , 软件ps , 鼠标
操作方法 01 首先新建一个图形空间 , 这里采用A1的图纸空间 , 新建一个图层 , 用钢笔工具勾勒出树懒的脸 , 一开始不够圆滑没有关系 , 可以在闭合路径后 , 再添加锚点 , 然后完成此路径 。
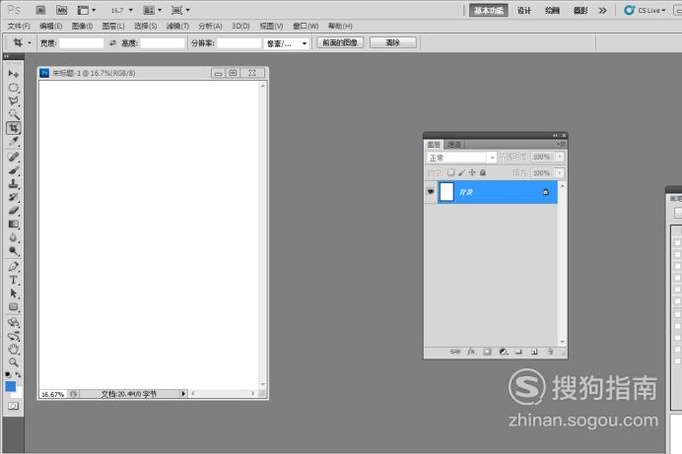
文章插图
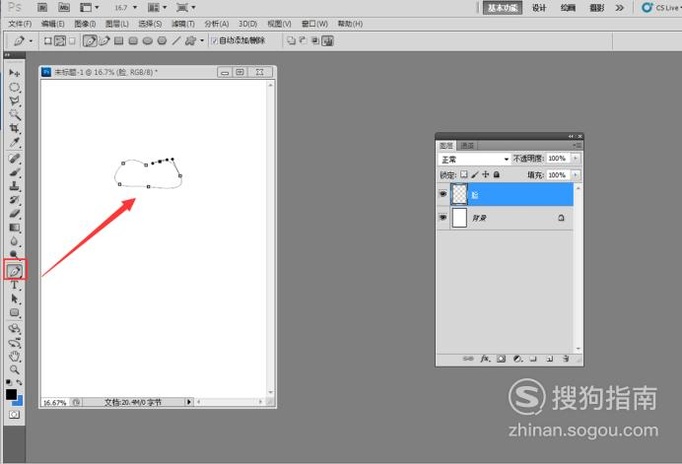
文章插图
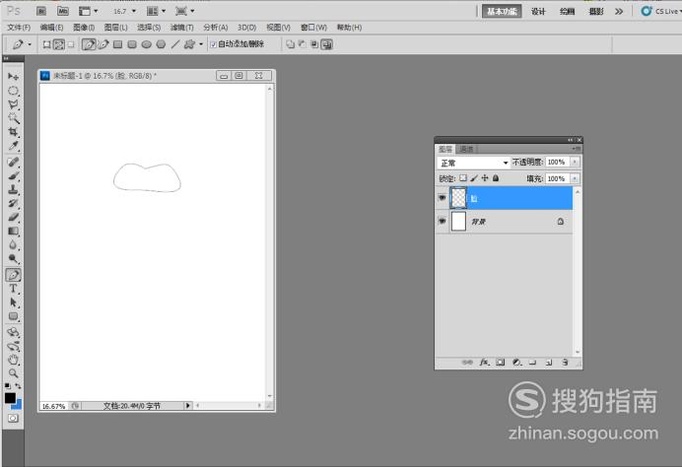
文章插图
02 依然点击钢笔工具的界面 , 调整锚点 , 让它变得光滑 , 完成后点击路径 , 形成选区 , 新建图层 , 前景色设置为黑色 , 描边 。
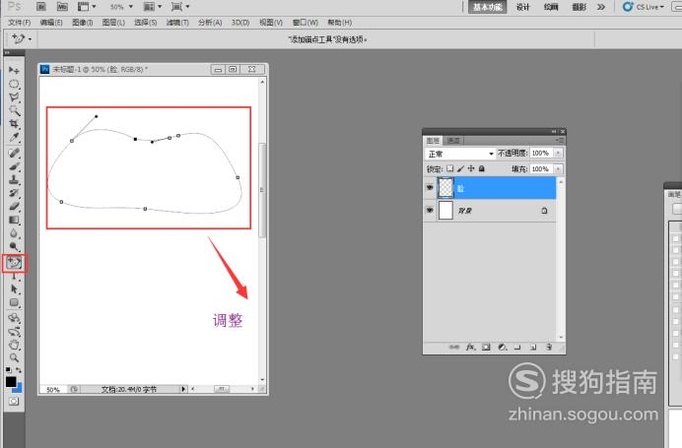
文章插图
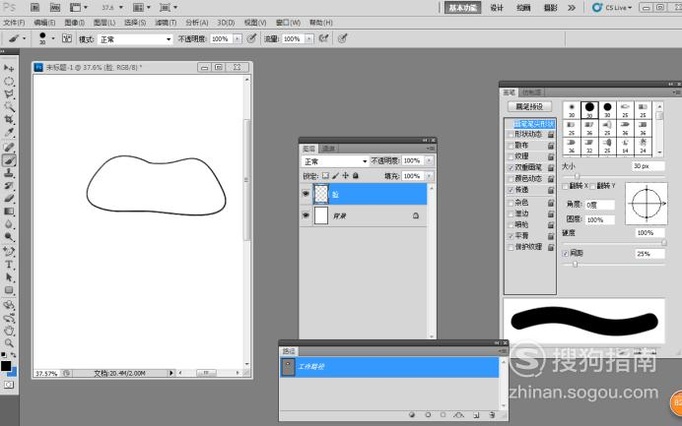
文章插图
03 用同样的方式 , 画出一只眼睛 , 完成路径后新建图层并且填充颜色 , 完成一只眼睛的绘制后 , 可以再复制这个图层 , 两只眼睛就绘制完毕 。 最后按住“ctrl+t"调节大小 。
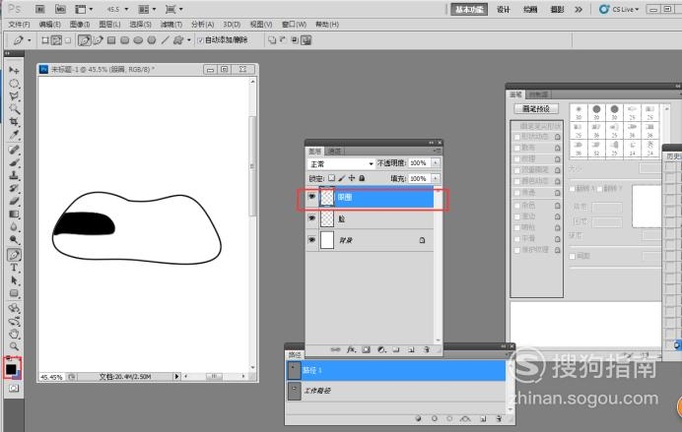
文章插图
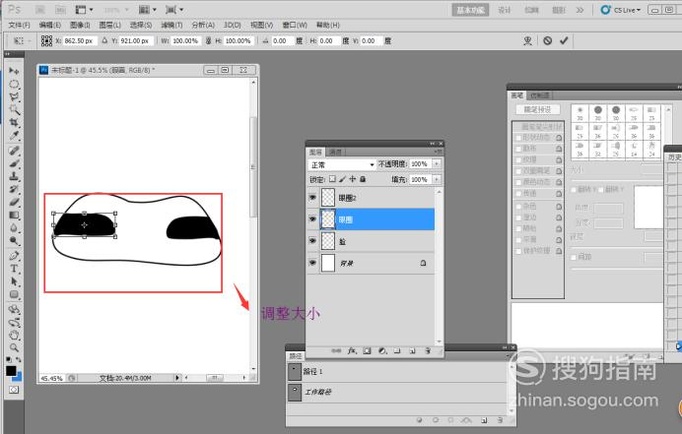
文章插图
04 【如何用ps绘制出一个简笔画树懒?】用椭圆形选框工具 , 绘制树懒的鼻子 , 然后再绘制一个嘴巴 。 采用描边命令 , 前景色为黑色 。 最后删除一些就可以得到完美的弧线 。
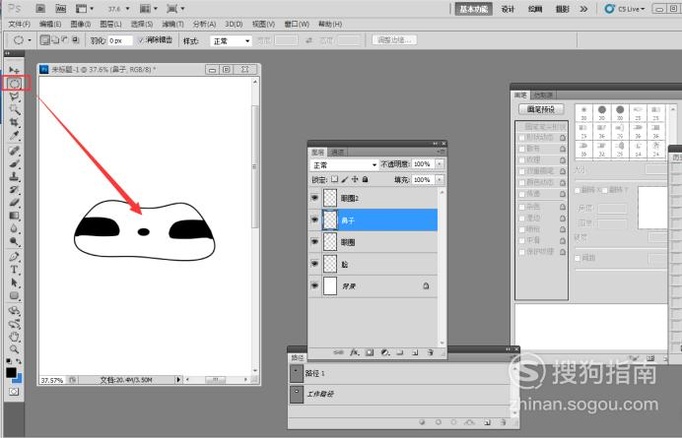
文章插图
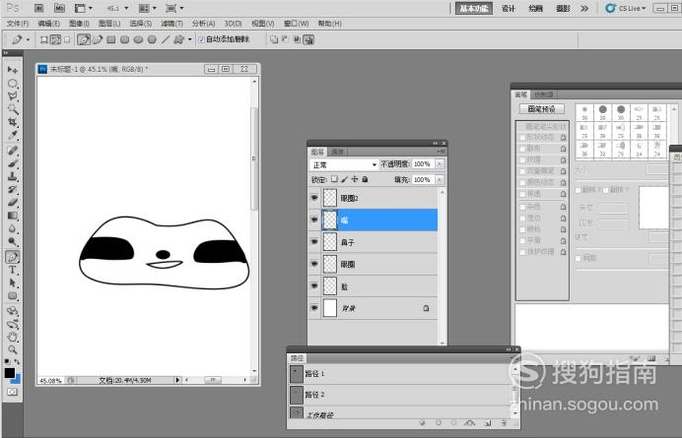
文章插图
05 处理好这个后 , 新建路径 , 绘制树懒的身体 , 树懒下部身体会被遮住 , 所以下面可以随意绘制 , 勾出身体后 , 我们可以描边 。
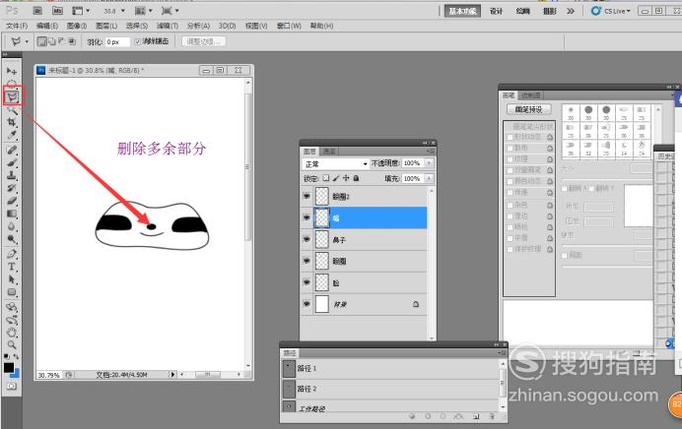
文章插图

文章插图
06 用绘制完身体后 , 我们继续新建路径 , 绘制树懒的手 , 描边后 , 我们可以用“ctrl+t"进行变换 , 让它看上去更加自然 。 同样的手法绘制出树懒的腿 。
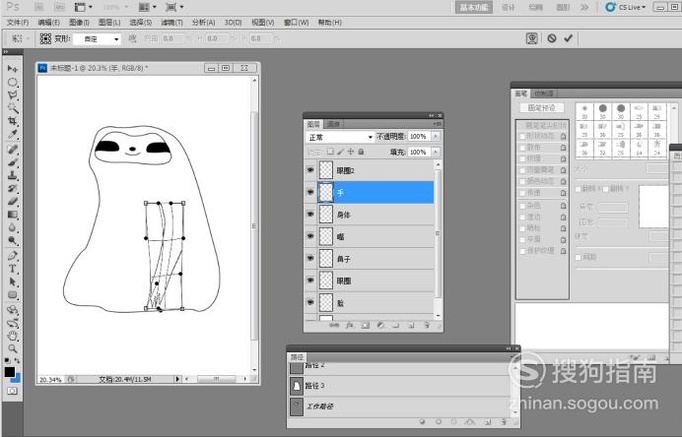
文章插图
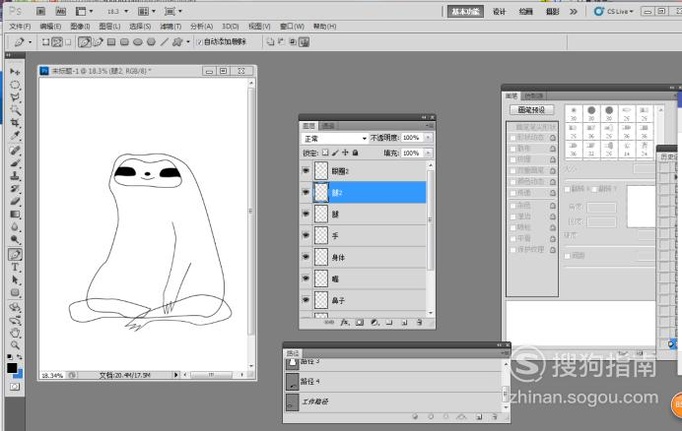
文章插图
07 现在腿、手、身体的线条相互叠加 , 那么我们就到那个图层 , 把多余的线条删除 。 需要注意前后关系 。
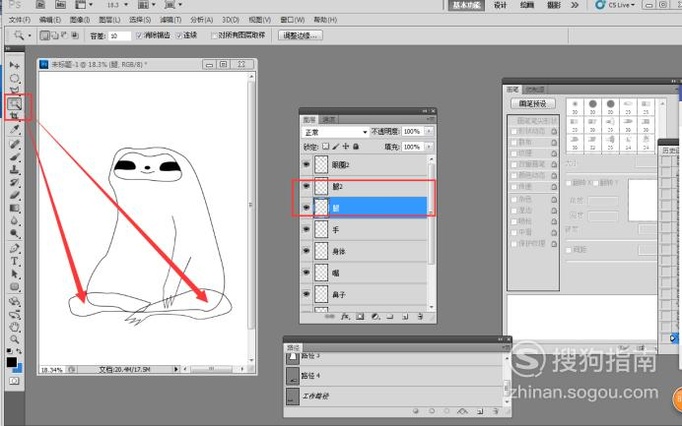
推荐阅读
- 如何利用支付宝寄快递?
- 如何把图片压缩后放到表格不卡
- 企业如何禁止员工使用随身Wifi
- 如何从网络营销层面优化网站?
- 简笔画——如何利用电脑画图工具绘制雪景
- 如何查安卓程序使用记录
- 如何用JS代码在网页中输出杨辉三角
- 微信如何解绑手机号?
- 微信如何设置聊天背景
- 如何在微信朋友圈发文字和图片












