PS是很多人在用的一款图片处理软件 , 今天小编要和大家分享的是如何给图片增加一个彩色半吊边框 。 希望能够帮助到大家 。 工具/材料 Photoshop软件
操作方法 01 首先在电脑桌面上找到PS软件图标 , 并点击它 , 如下图所示 。

文章插图
02 然后点击文件-打开-选择一张图片 , 如下图所示 。

文章插图
03 接着点击“图层”-“新建”-“图层” , 如下图所示 。

文章插图
04 然后点击“编辑”-“填充”-“白色”把该图层填充成白色 , 如下图所示 。

文章插图

文章插图
05 接着点击“矩形选框工具”在图层上拉一个长方形 , 并把该图层填充成黑色 , 如下图所示 。
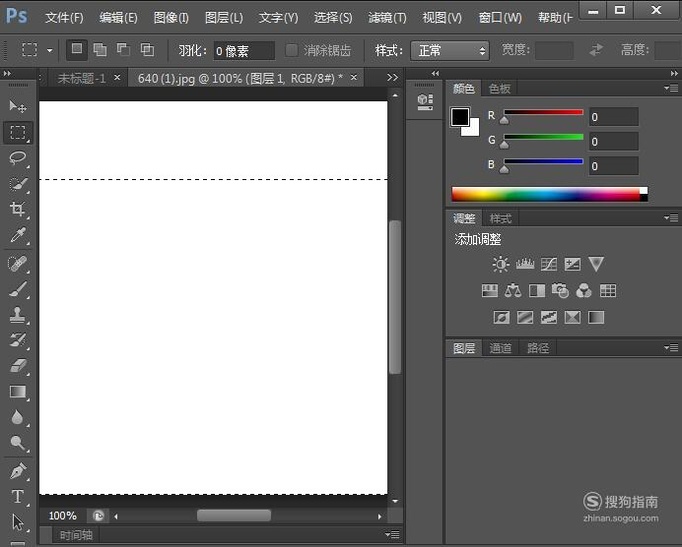
文章插图
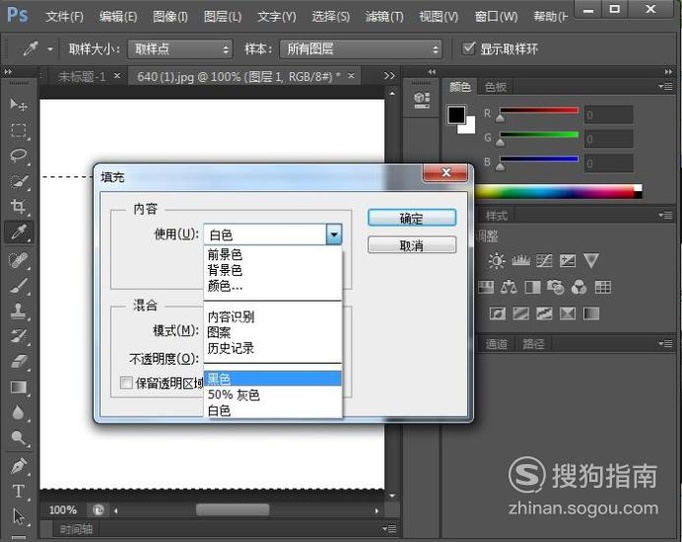
文章插图
06 然后点击“图层”-“智能对象”-“转化为智能对象” , 如下图所示 。
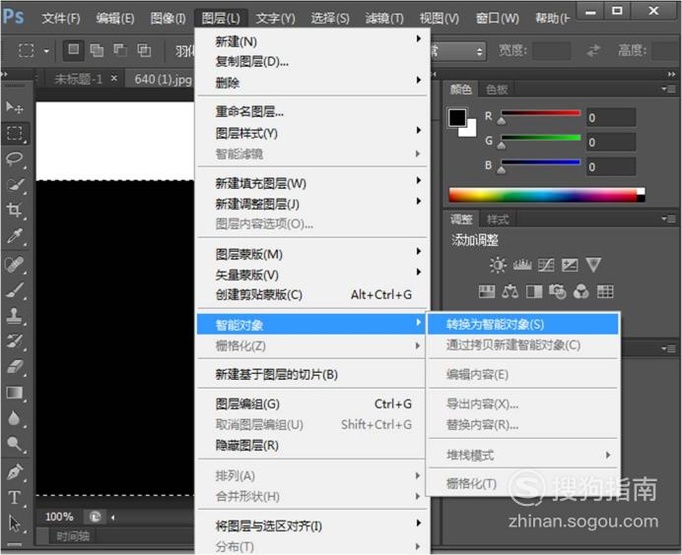
文章插图
07 接着点击“滤镜”-“模糊”-“高斯模糊” , 将高斯模糊半径设置为“10像素” , 如下图所示 。
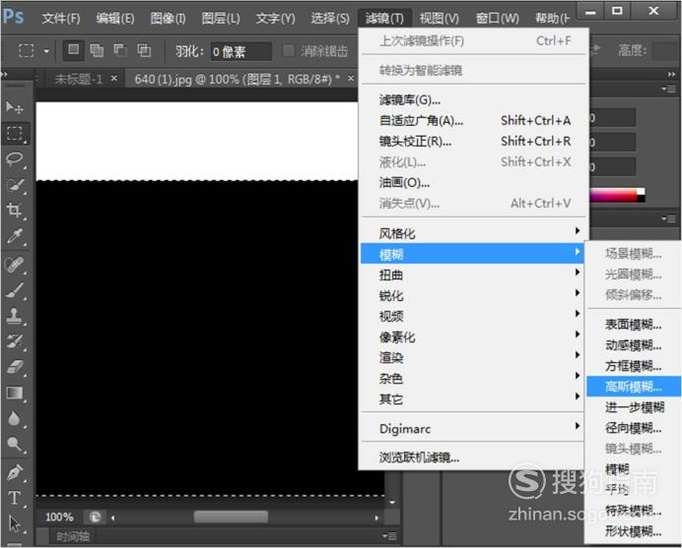
文章插图
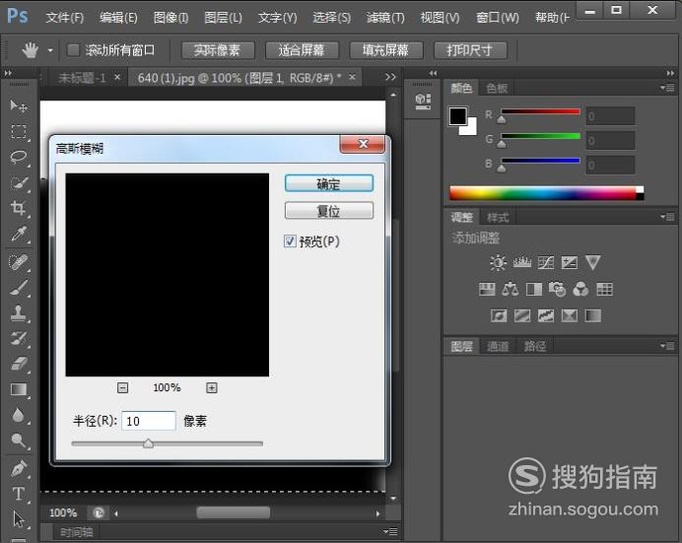
文章插图
08 然后点击“滤镜”-“像素化”-“色彩半吊” , 将最大半径设置为10 , 通道全设置为45 , 如下图所示 。
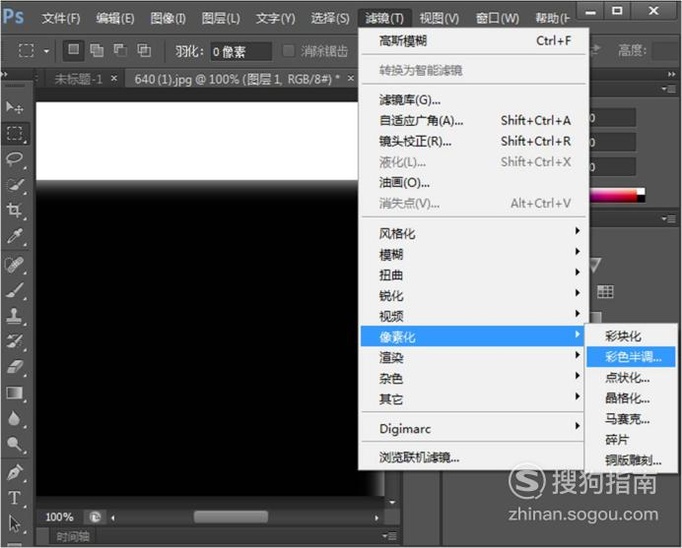
文章插图
09 接着将图层的混合模式设置为滤色 。
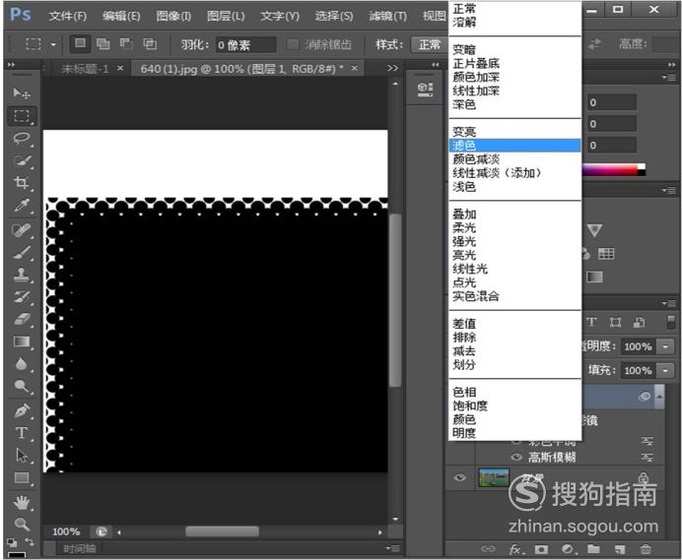
文章插图
10 【PS教程之如何给图片增加一个彩色半吊边框?】图片彩色半吊边框设置成功 。

文章插图
以上内容就是PS教程之如何给图片增加一个彩色半吊边框?的内容啦 , 希望对你有所帮助哦!
推荐阅读
- Adobe Photoshop CC2017破解版教程
- 如何使用JavScript操作DOM树
- JS如何定义一个‘类’?
- CAD中如何绘制蝶形螺母
- 如何用HTML5实现界面的径向渐变效果
- Abaqus 如何使用模型树?
- Photoshop CC 2017安装详细教程
- 国税如何在网上申报财务报表
- CAD中如何自定义“文字样式”
- Abaqus如何在边上布置种子划分网格?











