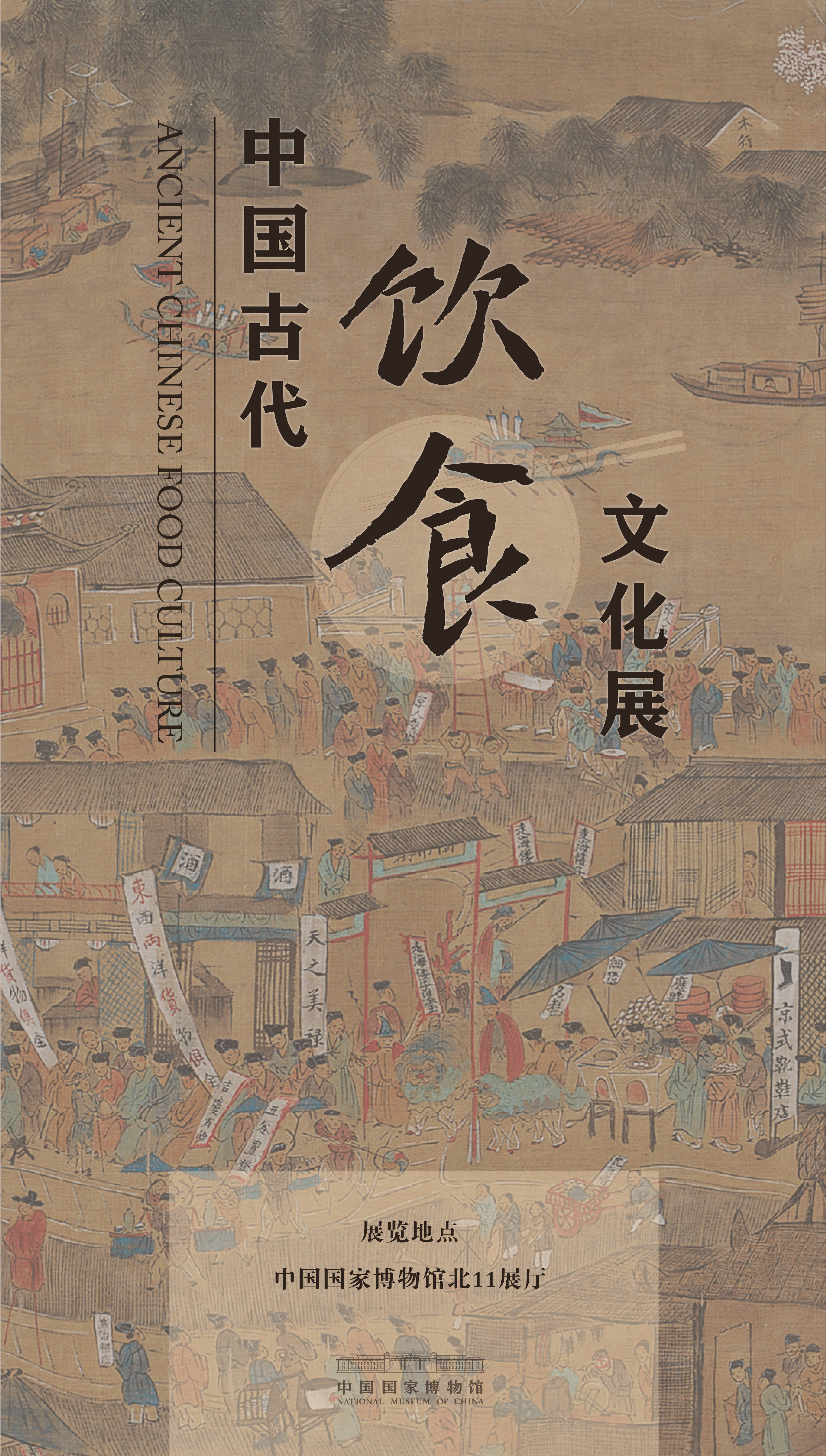怎么制作红色斑马纹理图片呢?下面, 就让小编给大家介绍一下吧 。 操作方法 01 首先, 我们需要打开我们电脑的ps软件(鼠标左键双击桌面上的ps快捷方式或者是鼠标右键再选择打开都是可以的) 。

文章插图
02 打开ps软件之后, 我们新建一个画布(选择文件-新建或者是快捷键Ctrl+N都是可以的), 小编就新建了一个800*400的画布给大家做示范 。

文章插图
03 建好画布之后, 我们新建一个空白图层 。

文章插图
04 添加云彩滤镜效果 。

文章插图
05 添加波纹滤镜效果, 参数如图所示 。

文章插图

文章插图
06 添加动感模糊滤镜效果, 参数如图所示 。

文章插图

文章插图
07 调整色阶, 参数如图所示 。

文章插图

文章插图
08 从滤镜库里面找到“素描”里面的“基底凸现”, 选择并设置如图所示参数 。

文章插图

文章插图
09 交换色板, 设置前景色颜色 。

文章插图
10 从滤镜库里面找到“素描”里面的“便条纸”, 选择并设置如图所示参数 。

文章插图
11 【怎么制作红色斑马纹理图片】这样, 我们就制作好了红色斑马纹理图片, 效果如图 。

文章插图

文章插图
以上内容就是怎么制作红色斑马纹理图片的内容啦, 希望对你有所帮助哦!
推荐阅读
- 如何用CSS制作图形?
- 没登录QQ怎么用电脑截图?适合所有版本电脑
- 使用ps制作山水画效果的方法
- 使用ps制作细胞图的方法
- 怎么用AE给图片添加彩色泡泡
- 鼠标不灵敏怎么办
- 如何制作焊接效果图片
- 英雄联盟奈德丽应该怎么出装
- 小叶紫檀怎么养?盆栽小叶紫檀图片
- 海竿钓鲫鱼线组应该怎么绑