讯飞输入法的语音输入特别好用 , 让我们的输入速度飞速飙升!下面就详细的告诉小伙伴们 , 讯飞语音输入法在PC电脑上怎么语音输入?工具/材料 电脑 , 浏览器 。
操作方法 01 首先在电脑上面打开浏览器 , 用搜狗搜索 , 来搜索讯飞输入法 , 然后我们下载电脑版讯飞输入法!
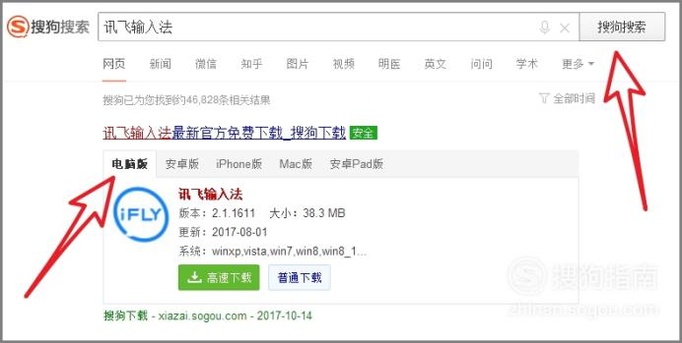
文章插图
02 【讯飞语音输入法在PC电脑上怎么语音输入】电脑版讯飞输入法下载完成之后 , 我们双击进行安装!

文章插图
03 安装完成之后 , 我们在电脑的右下角找到输入法的图标 , 点击切换到讯飞输入法!
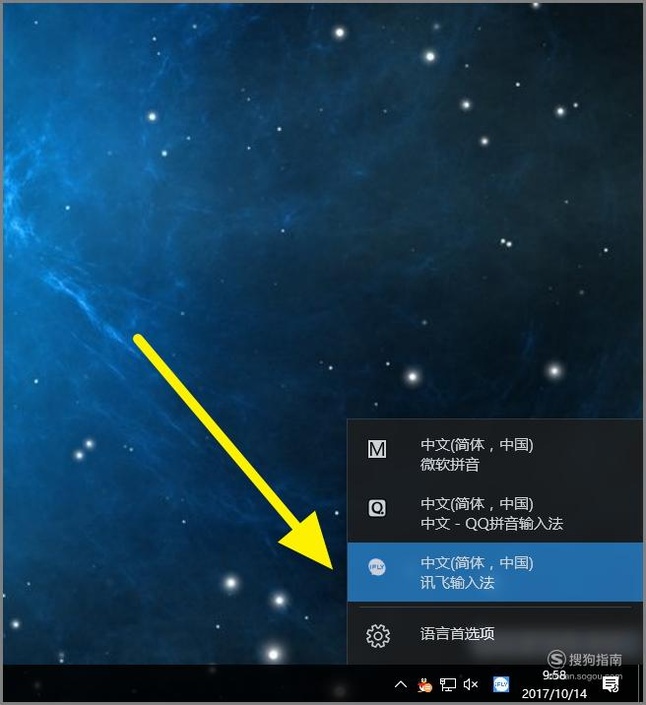
文章插图
04 切换到讯飞输入法之后 , 我们点击讯飞输入法上面的常用设置 , 在常用设置中 , 我们选择语音悬浮窗!
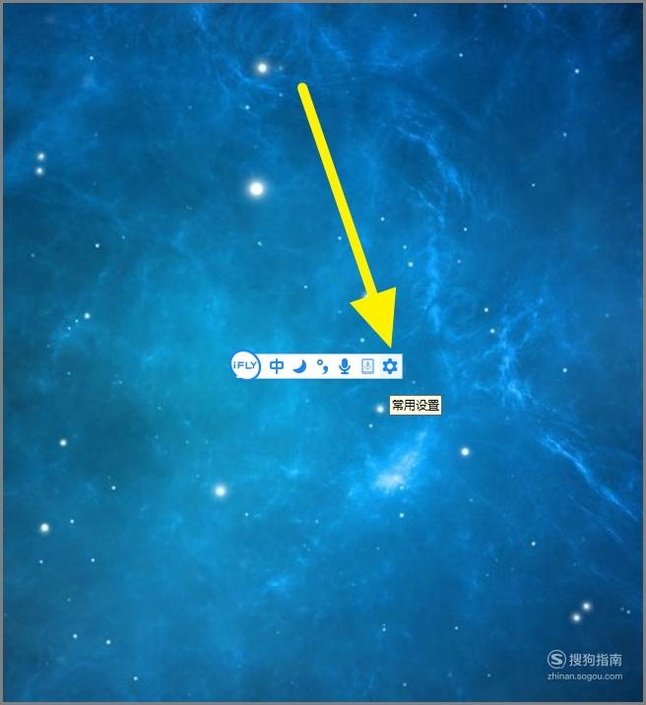
文章插图
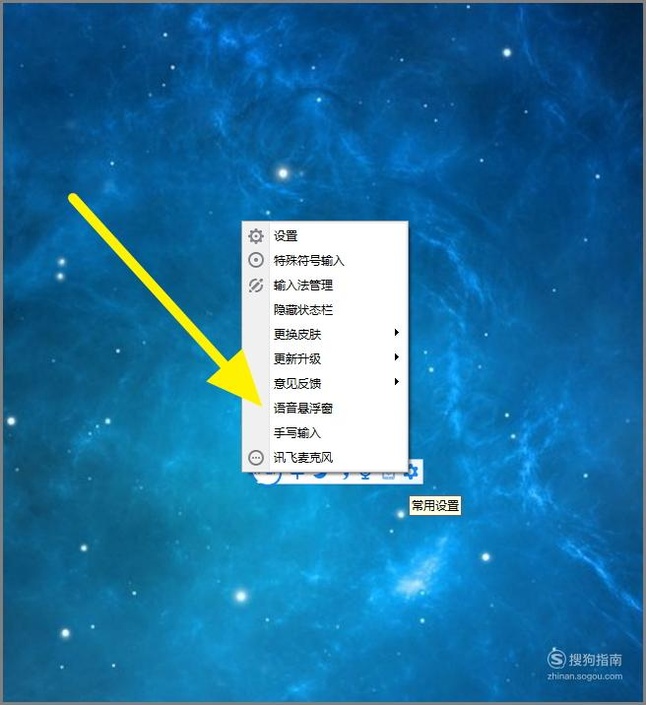
文章插图
05 接着把我们的麦克风连接到电脑上面 , 要确保麦克风的接口都插紧了 , 不要松动!

文章插图
06 接着我们点击电脑桌面的语音悬浮窗 , 使其处在语音识别状态 , 然后我们就可以对着麦克风说话了!
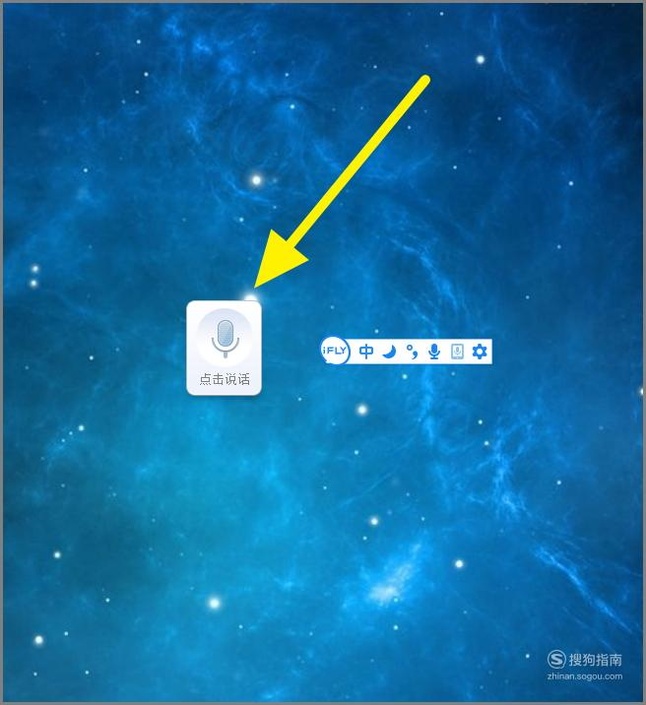
文章插图
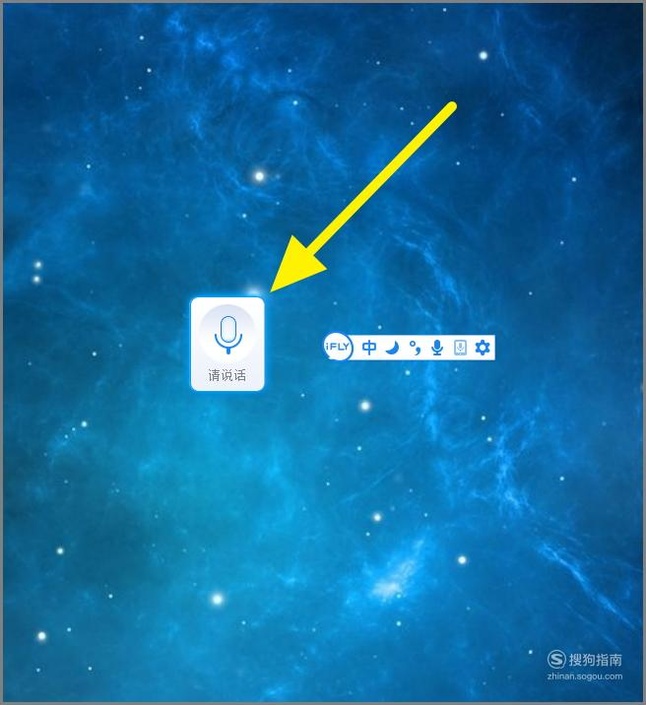
文章插图
07 接着在电脑上面就可以看到我们所说的话就转换为文字了!
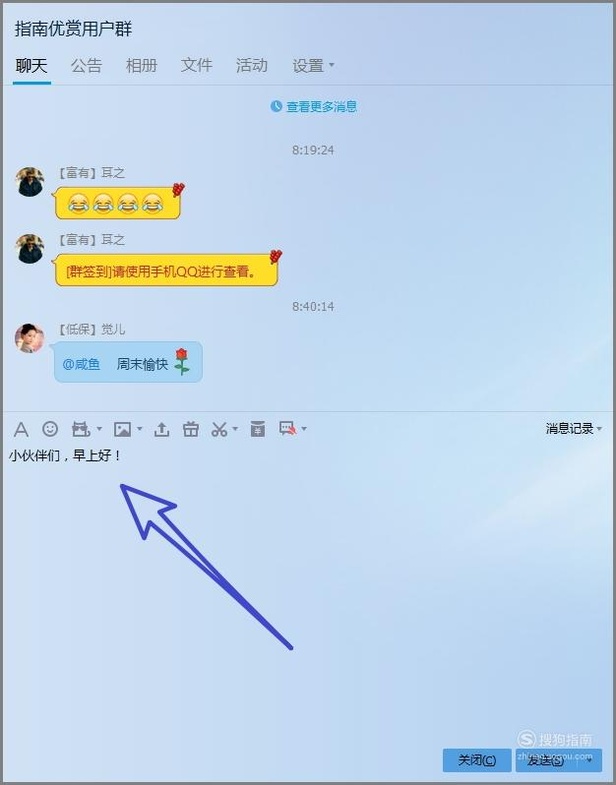
文章插图
特别提示 讯飞输入法的语音识别功能特别的好用!
以上内容就是讯飞语音输入法在PC电脑上怎么语音输入的内容啦 , 希望对你有所帮助哦!
推荐阅读
- 搜狗输入法如何打黑脸月亮表情
- 搜狗输入法如何输入日语
- 搜狗日语输入法怎么用
- 如何设置输入法的切换键
- 英语音标记单词的窍门(英语音标记单词窍门介绍)
- 支付宝如何开启收钱到账语音提醒
- 如何开启微信、支付宝的二维码到账语音提醒?
- 如何使用电脑版讯飞输入法的语音输入?
- 支付宝二维码收款语音提示:支付宝到账XX元
- 支付宝收款语音提示在哪设置怎么设置到账提示音











