电脑用久了, 系统就会变得很慢, 这时候就需要重装系统了 。 大多数朋友在网上下载的系统都不是正版的, 这篇指南教大家如何下载微软官方win10正版系统 。 操作方法 01 打开电脑中安装的浏览器, 打开以后如图所示 。
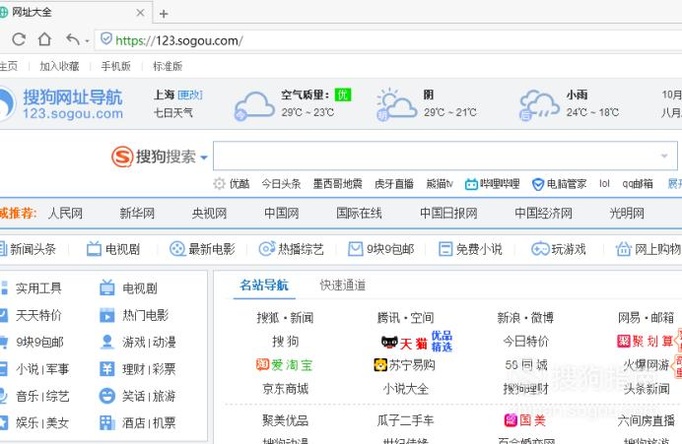
文章插图
02 在搜索框中输入“微软官方网站”, 并点击后面的“搜索”按钮 。
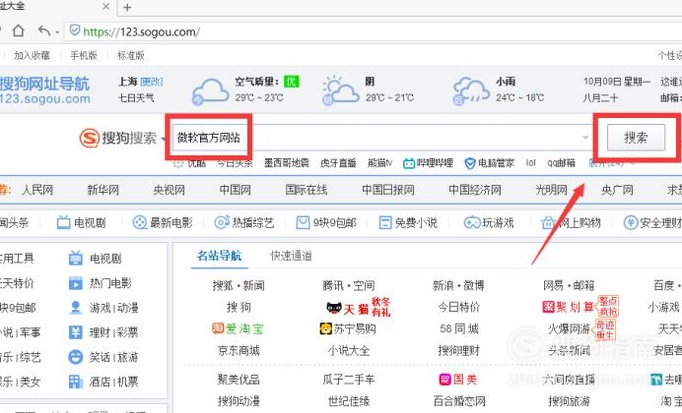
文章插图
03 接着, 就跳转到了搜索页面, 点击进入到微软的官方网站 。
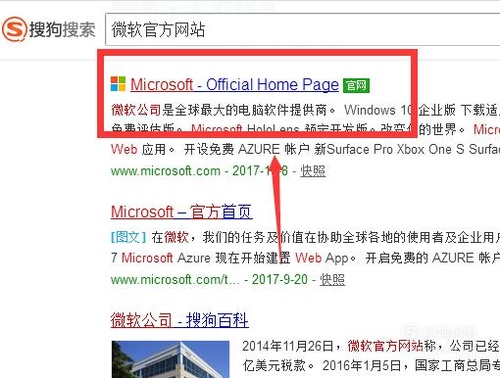
文章插图
04 在导航栏的右侧有一个搜索框, 在搜索框中输入“下载win10”并点击后面的搜索按钮 。
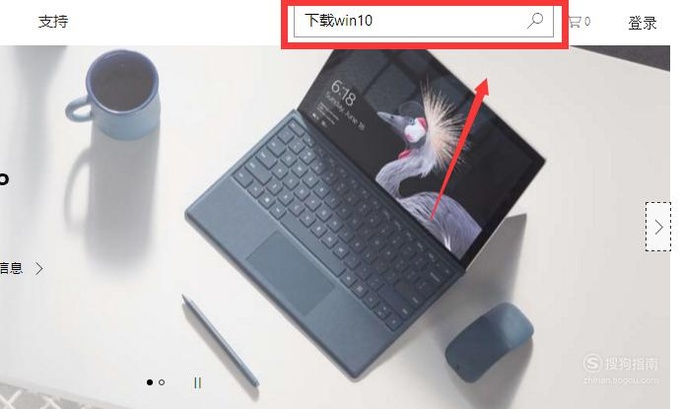
文章插图
05 可以在“支持”当中看到很多条win10下载的标题, 选择一个需要下载的版本 。
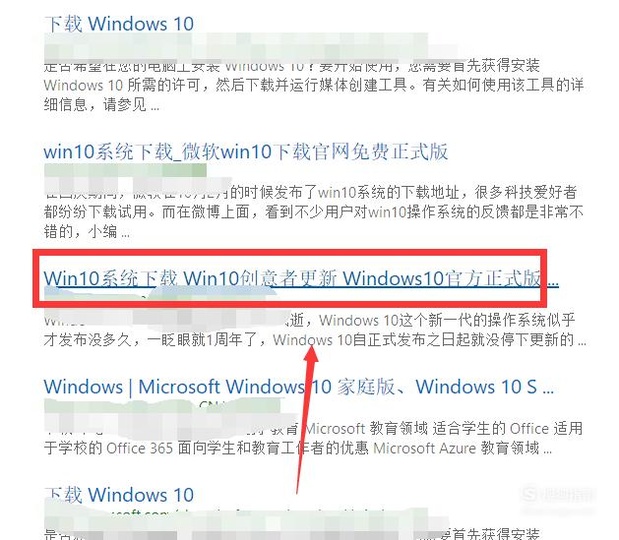
文章插图
06 之后, 就跳转到了win10的下载界面 。 在下载之前, 看看电脑是否符合win10的安装配置要求 。
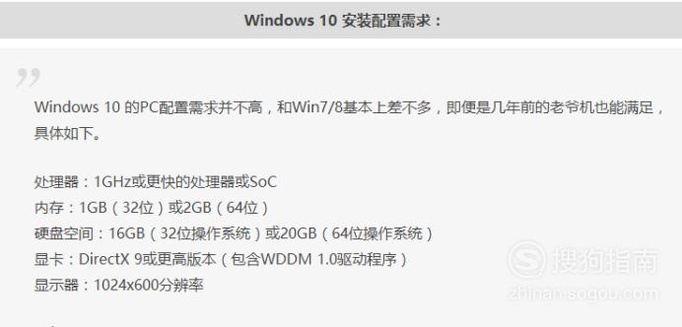
文章插图
07 在下方还有win10各版本的区别 。 Win10产品安装密匙是非常重要的, 在激活win10的时候需要用到, 选择相对应版本的密匙 。
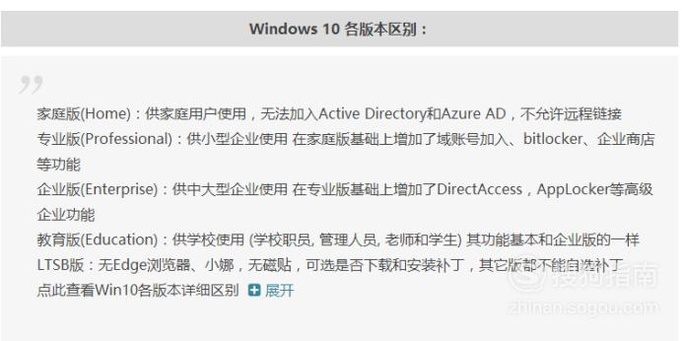
文章插图
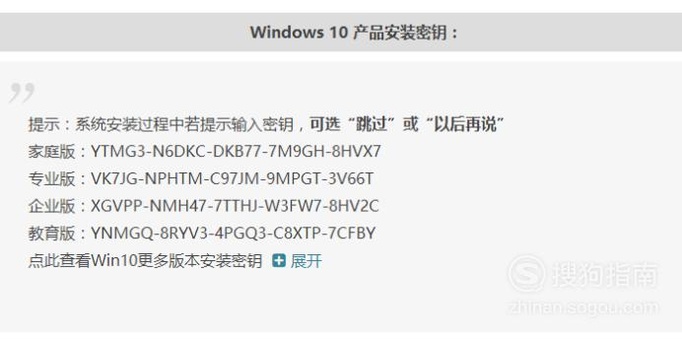
文章插图
08 点击下方的链接进行下载, 注意文件名一定要是iso结尾的哦 。
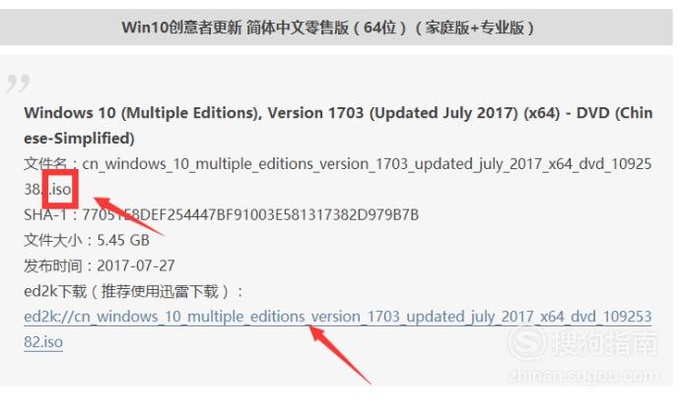
文章插图
09 【微软官方Win10正版系统 下载教程】9点击对话框中的“立即下载”, 即可下载正版的win10系统 。
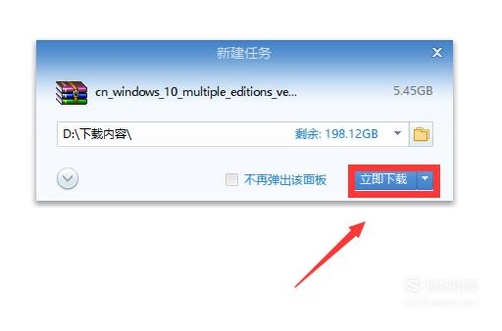
文章插图
特别提示 希望可以帮助到朋友们, 有什么好方法都是可以分享出来的 。
以上内容就是微软官方Win10正版系统 下载教程的内容啦, 希望对你有所帮助哦!
推荐阅读
- vivo y93 y93S vivo Y97忘记开机帐户密码怎么办.刷机解锁方法.官方售后线刷包下载刷机教程
- Win10系统存储感知和删除临时文件的设置方法
- 如何解决WIN10浏览器SmartScreen阻止下载的问题
- 64位win10虚拟机安装教程
- kb4482887怎么卸载
- vivo Y71vivo Y71A怎么解锁手机屏幕锁帐户密码,官方原厂专用ROM下载+线刷教程平台驱动
- vivo x21 x21A vivo X21UD A官方原厂线刷包下载.怎么刷机解锁?忘记密码刷机教程
- Win10 19H1快速预览版更新到18358.1版教程
- Win10系统电脑开机黑屏只有鼠标的解决方法
- FDA官方“盖章”:不要尝试换年轻人的血液来治病、抗衰老!









