CAD不仅可以利用图形样板保存图层, 还可以利用图层状态管理器保存图层, 下面就让小编来为大家介绍一下具体的操作方法吧 。 操作方法 01 首先打开CAD软件, 操作界面如图所示 。
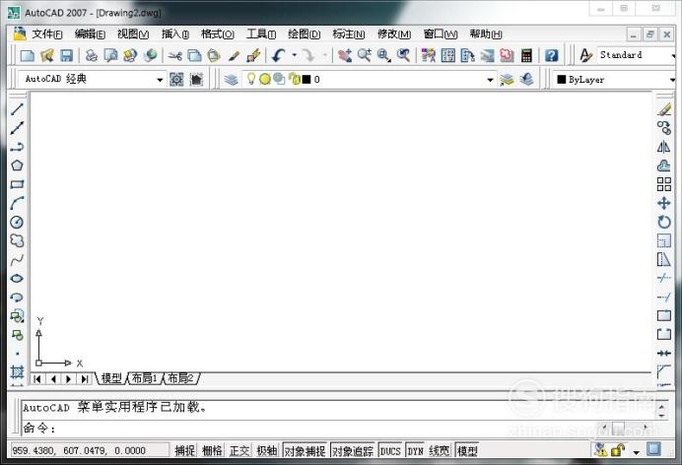
文章插图
02 点击格式工具栏中的“图层”, 如图所示 。
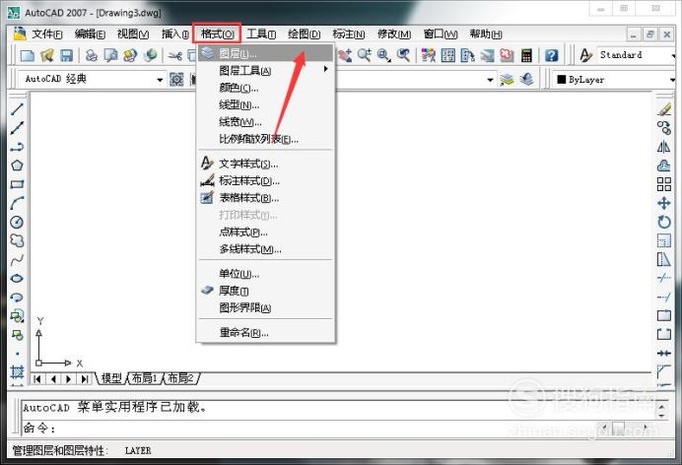
文章插图
03 设置好图层后, 点击左上角的“图层状态管理器”, 如图所示 。

文章插图
04 进入图层状态管理器后点击“新建”, 如图所示 。
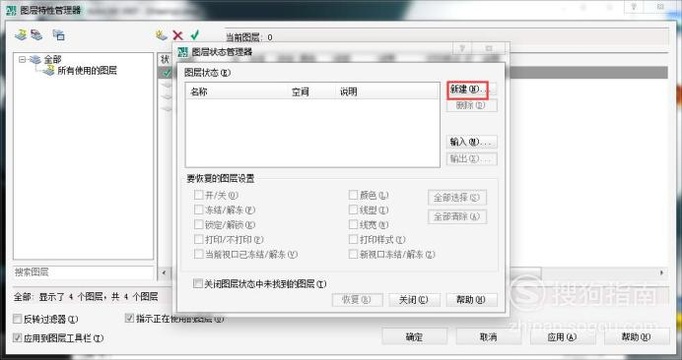
文章插图
05 输入图层的状态名为“机械图层”, 点击确定, 如图所示 。
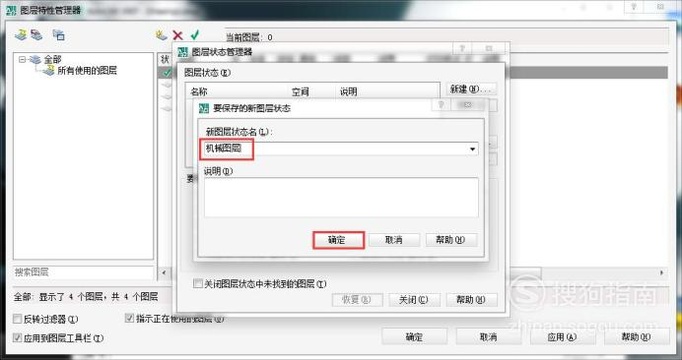
文章插图
06 【如何利用CAD中的图层状态管理器保存图层?】随后点击“输出”, 如图所示 。
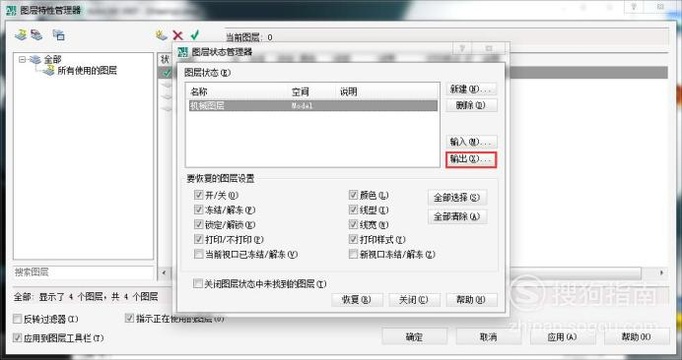
文章插图
07 填写文件名为“机械图层”, 文件类型为“图层状态”, 点击保存, 如图所示 。
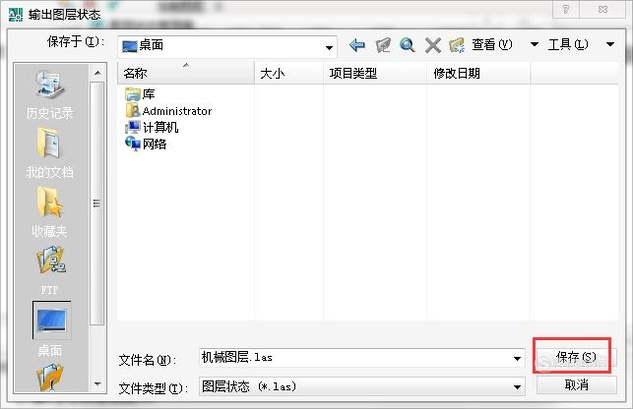
文章插图
08 下面教大家如何打开已经保存了的图层, 首先新建一个新的样板, 如图所示 。
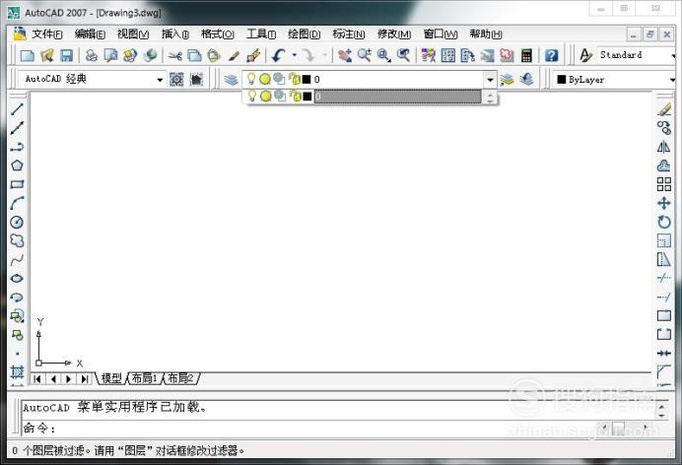
文章插图
09 点击格式工具栏中的“图层”, 如图所示 。
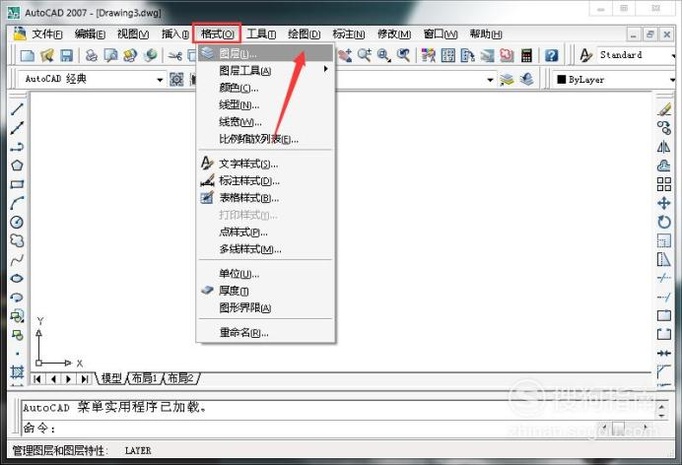
文章插图
10 点击左上角的“图层状态管理器” 。 如图所示 。
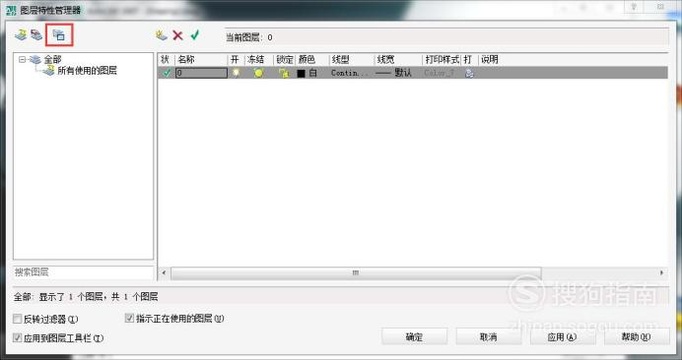
文章插图
11 进入图层状态管理器后点击“输入”, 如图所示 。
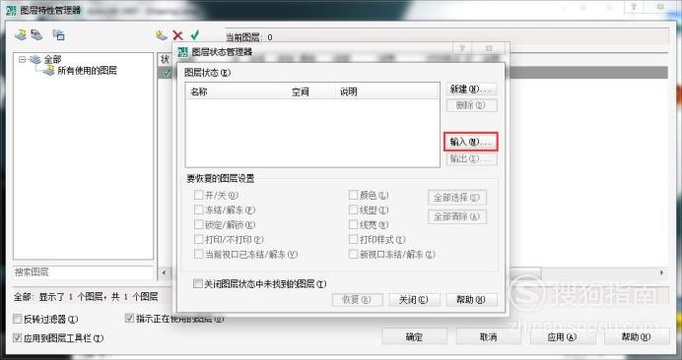
文章插图
12 选择桌面上的机械图层, 点击“打开”, 如图所示 。
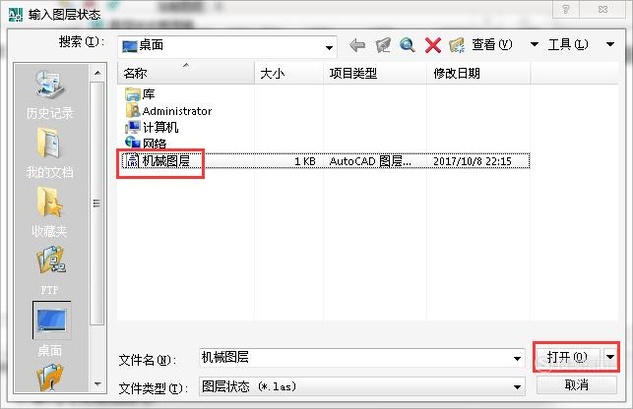
文章插图
13 打开界面后, 点击下方的“确定”进行保存, 如图所示 。
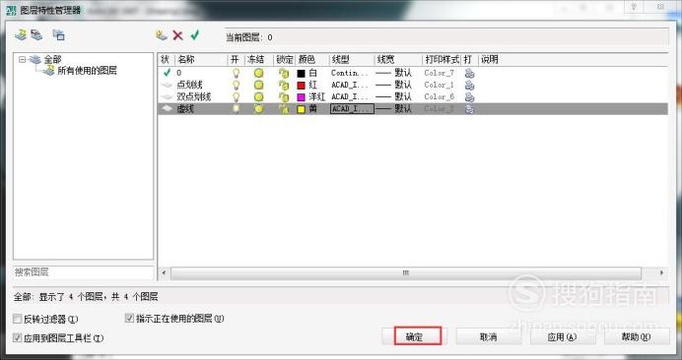
文章插图
14 返回主界面后, 就能发现以前设置好的图层又回来了, 如图所示 。
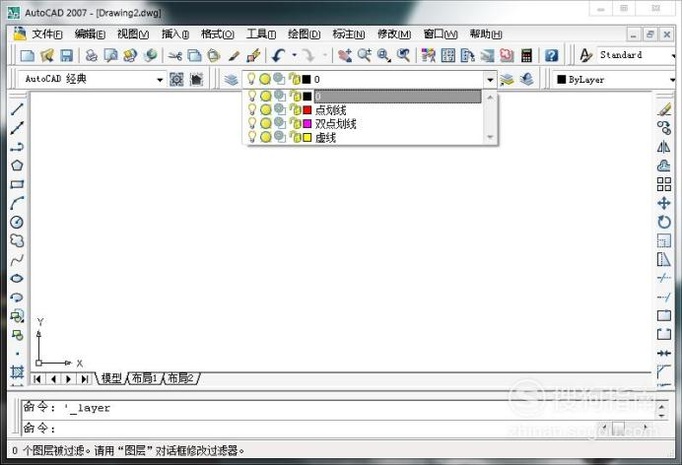
文章插图
以上内容就是如何利用CAD中的图层状态管理器保存图层?的内容啦, 希望对你有所帮助哦!
推荐阅读
- 如何把PicPick的界面语言设置为中文,便于使用
- 如何用 My Scans 转换纸质版文档为PDF电子版
- 简笔画:如何使用Flash绘制出哈密瓜
- WPS表格线条编辑中,如何添加线条的顶点?
- CAD中尺寸线的线宽如何更改?
- CAD中的角度标注怎么使用?
- 简笔画:如何使用Flash绘制出小鸡
- 如何用PicPick截取固定大小的图片并添加箭头?
- 建议收藏 女生如何看起来干干净净
- 如何用SolidWorks画高脚杯














