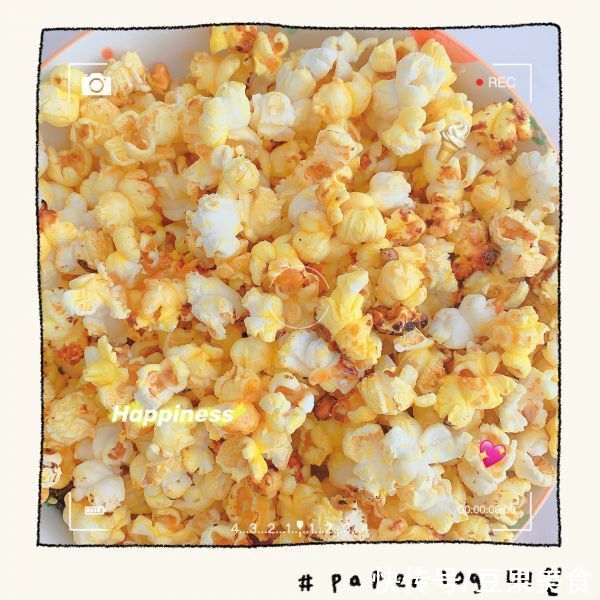利用Excel表格时 , 有时辰会碰着要给数据进行排名 , 好比:成就单、工资条等 , 那么要怎么给数据批量主动排名呢 , 为此 , 本篇介绍以下方式 , 但愿可以帮忙大师 。

文章插图
需要这些哦
Excel
方式/
1电脑打开Excel , 选摘要利用的表格 , 如图所示 。

文章插图
2在要排序的单位格 , 输入"RANK()" 如图所示 。
注重:括号是英文状况输入的括号哦 。

文章插图
3在RANK函数的括号 , 输入要排序的单位格 , 好比F2,记住要加上逗号 。
注重:逗号是英文状况输入的逗号哦 。

文章插图
4在RANK函数的括号 , 鼠标左键点击要排序的单位格字母 , 好比F , 就会呈现F:F , 如图所示 。

文章插图
5点击Enter回车 , 就可以呈现该数据的排序序号了 , 如图所示 。

文章插图
6在这个单位格的右下角 , 拖动到所有单位格 , 就会主动呈现其他数据的排序序号了 。
【Excel表格怎么批量给数据排名】注重:可以本身调整下单位格的对齐体例 , 让数据更整洁 。

文章插图
注重事项本篇若有帮忙 , 请点赞 , 投票 , 感谢~
以上内容就是Excel表格怎么批量给数据排名的内容啦 , 希望对你有所帮助哦!
推荐阅读
- tplink怎么修改管理员密码
- 如何在excel表格中输入立方米
- 电脑管家怎么打开日历时钟,桌面日历怎么设置
- 怎么解除计算机锁定
- 脖子疼是怎么回事
- 怎么样找BT种子进行下载
- 魔兽争霸神之墓地前世今生怎么合成深渊魔甲
- dnf深渊不出货怎么办
- 英雄联盟赵信应该怎么出装
- premiere的抽帧效果怎么制作