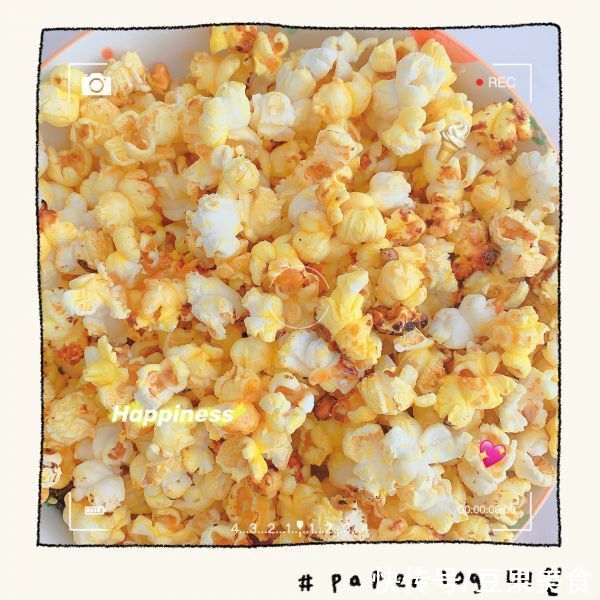我们在制作照片的时候, 经常需要更换照片的背景, 下面小编就教大家, 照片背景怎么改成红色, 希望可以帮助到大家 。 操作方法 01 首先我们需要打开PS进入到主界面, 如图所示 。

文章插图
02 之后我们需要打开一张更换成红色背景的图片, 如图所示 。

文章插图
03 之后我们点击”图层“→“复制图层”, 如图所示 。

文章插图
04 之后我们在填出来的对话框中点击确定, 即可复制图层成功, 如图所示 。

文章插图

文章插图
05 之后我们在工具栏中实用套索工具, 如图所示 。

文章插图
06 之后我们将颜色比较单一的主体部分选中, 如图所示 。

文章插图
07 之后我们按快捷键Ctrl+Shift+I, 反选区域, 将背景区域选中, 如图所示 。

文章插图
08 之后我们点击“图层”→“新建填充图层”→“纯色”, 如图所示 。

文章插图
09 之后我们在对话框中可以选择一个红色, 点击确定即可, 如图所示 。

文章插图
10 之后会自动弹出色板, 如果角色颜色不够红, 我们可以选择更红的红色, 点击确定即可, 如图所示 。

文章插图
11 【照片背景怎么改成红色】最后我们即可将照片背景改成红色 。

文章插图
以上内容就是照片背景怎么改成红色的内容啦, 希望对你有所帮助哦!
推荐阅读
- 七里香种子怎么种?七里香种子的种植方法
- 怎么制作小石块纹理背景图片
- 怎么设置电脑休眠状态下能下载
- CAD中样条曲线的夹点怎么添加?
- 怎么制作木材纹理背景图片
- 怎么制作图片的密集碎片化效果
- PS如何给文字填充背景
- 怎么制作图片鲜明的色彩效果
- 怎么制作马赛克纹理背景图片
- 怎么制作质感灰泥效果背景图片