在CAD画图时,经常需要画点划线作为画图的中心基准,那么CAD如何画出点划线呢?下面就让小编来给大家介绍一下吧,希望对大家有所帮助 。 工具/材料 CAD软件
操作方法 01 首先打开CAD软件,操作界面如图所示 。
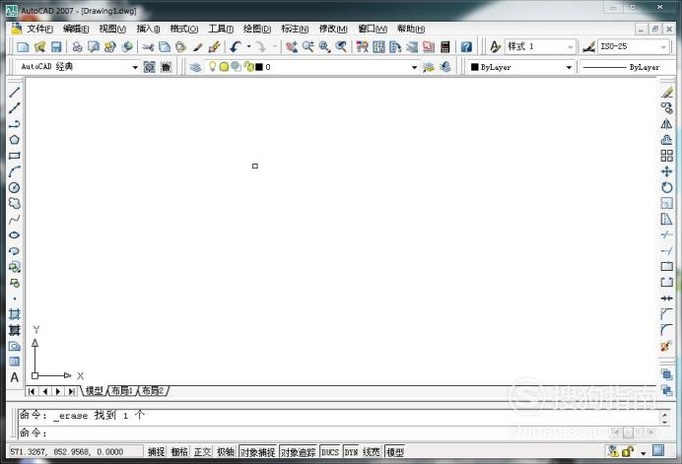
文章插图
02 点击格式工具栏的图层,如图所示 。
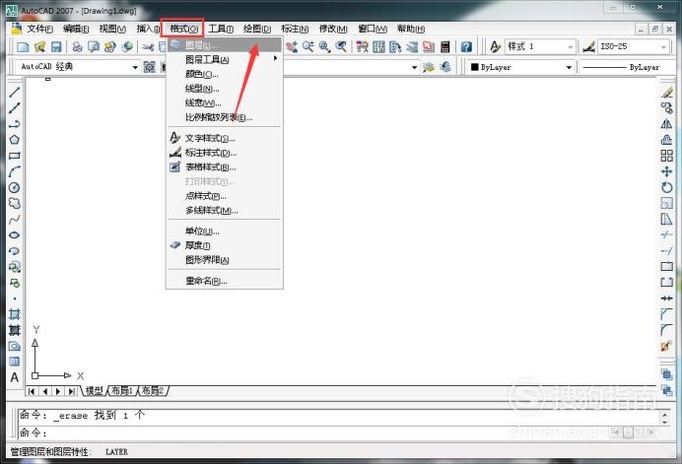
文章插图
03 打开的图层界面如图所示 。
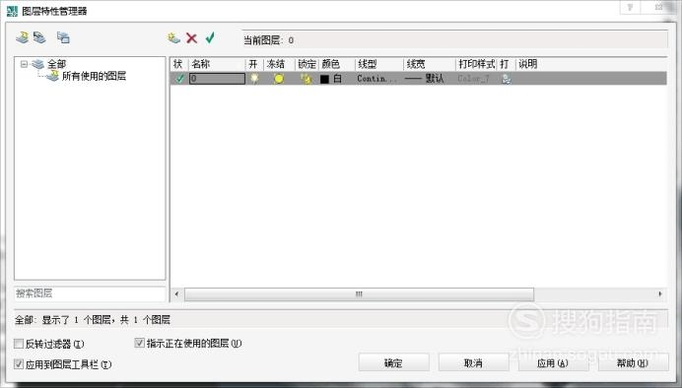
文章插图
04 在图层下方空白处点击右键,选择新建图层,如图所示 。
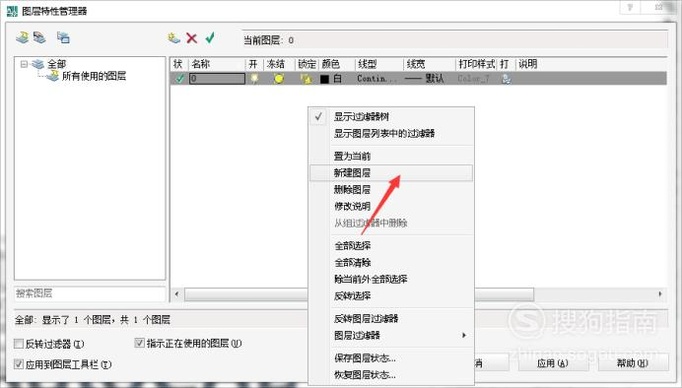
文章插图
05 把新建图层的名称改为点划线,如图所示 。
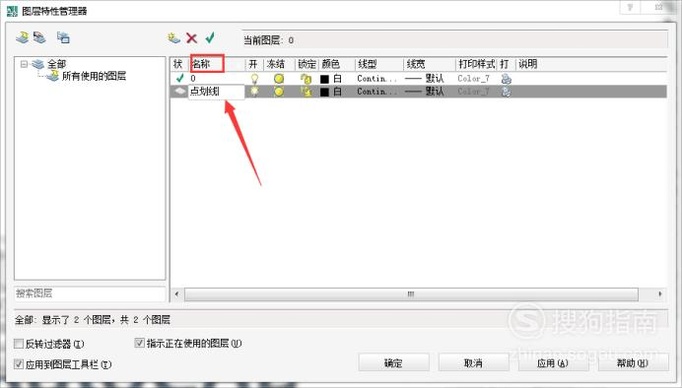
文章插图
06 因为国际规定点划线的颜色是红色的,所以点击颜色选项把颜色更改为红色,点击确定,如图所示 。
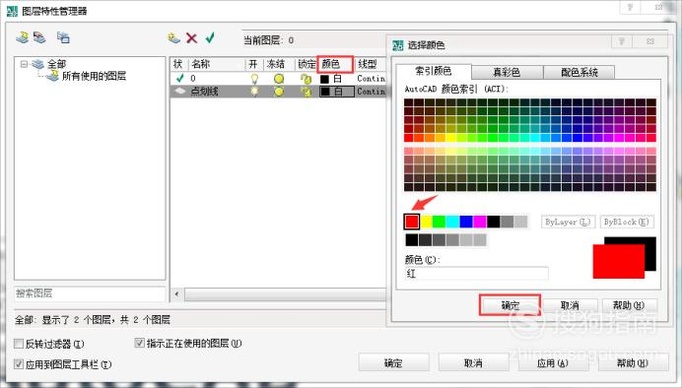
文章插图
07 打开线型界面,然后选择加载,如图所示 。
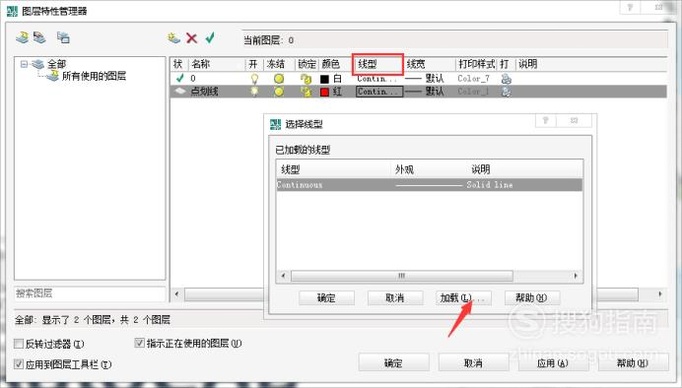
文章插图
08 加载出“long dash dot”线型,然后选中此线型,点击确定,如图所示 。
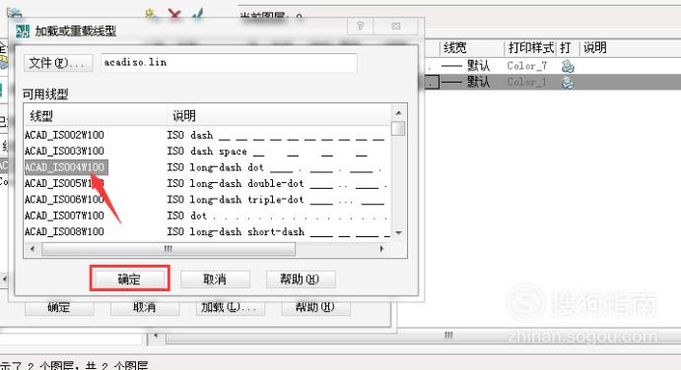
文章插图
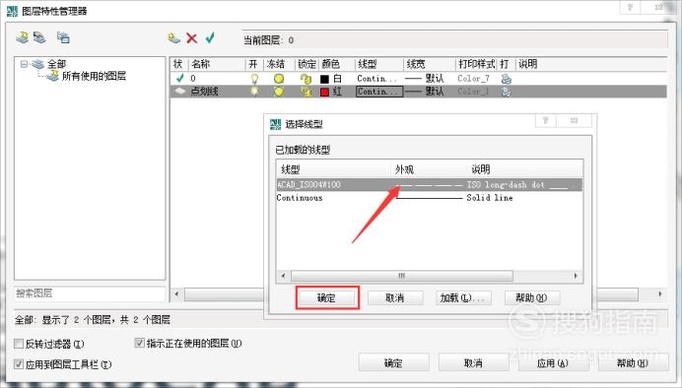
文章插图
09 选择线宽为0.05mm,点击确定,如图所示 。
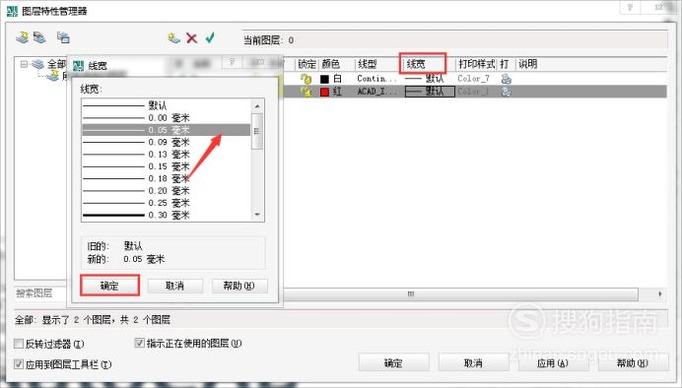
文章插图
10 【CAD如何画出点划线?】把点划线置为当前图层,点击确认保存,如图所示 。
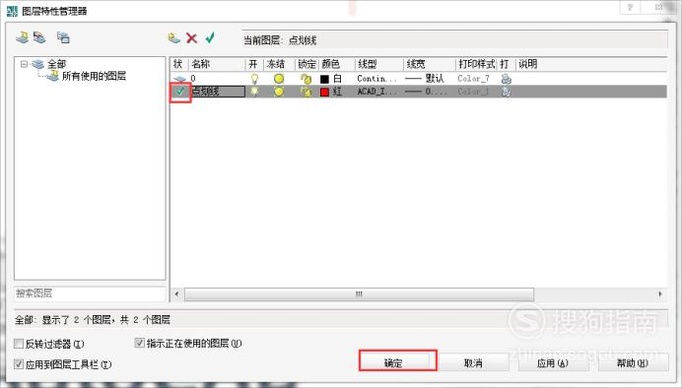
文章插图
11 最后使用直线画出两条正交的点划线,如图所示,还是很简单的吧,之前还不会的小伙伴赶快去动手试一试吧 。
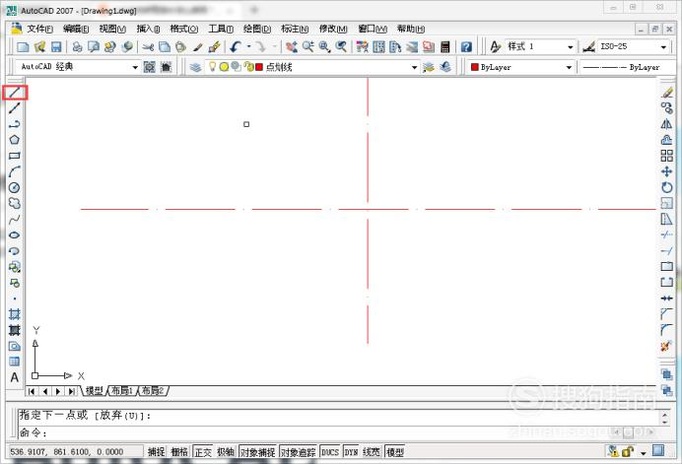
文章插图
以上内容就是CAD如何画出点划线?的内容啦,希望对你有所帮助哦!
推荐阅读
- CAD如何进行斜线的标注
- 手机QQ浏览器如何清除历史记录,清除缓存
- PPT2010中如何为文本添加动画效果
- excel中如何计算两个日期之间的月数
- 关于笔记本电脑开机速度慢如何加速的问题
- WPS表格中,如何对数据进行按“行”排序?
- CAD如何进行公差标注?
- 商务谈判之中如何区分主次关系
- 如何一个月成为篮球高手!
- 如何取消猫咪“叫醒主人”的功能

















