怎么给图片添加白色纹理边框呢?下面, 就让小编给大家介绍一下吧 。 操作方法 01 首先, 我们需要打开我们电脑的ps软件(鼠标左键双击桌面上的ps快捷方式或者是鼠标右键再选择打开都是可以的) 。

文章插图
02 打开ps软件之后, 我们打开一张图片 。

文章插图
03 【怎么给图片添加白色纹理边框】选择通道面板, 新建通道Alpha 1.

文章插图
04 Ctrl+A全选画布;然后, 修改选区边界, 参数如图所示 。

文章插图
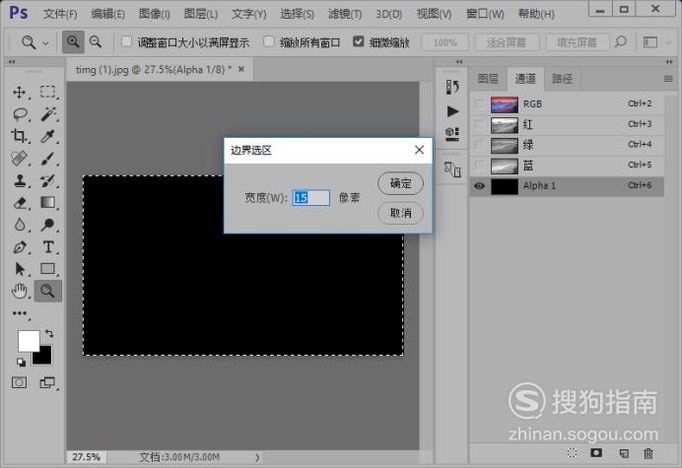
文章插图
05 平滑选区, 参数如图;

文章插图

文章插图
06 从滤镜库里面找到“素描”里面的“撕边”, 选择并设置如图所示参数 。

文章插图

文章插图
07 添加径向模糊滤镜效果, 参数如图所示 。

文章插图

文章插图
08 Ctrl+C复制, 选择RGB通道, 选择图层面板, 新建空白图层;然后, Ctrl+V粘贴 。

文章插图
09 执行图像-调整-反相命令;然后, 调整亮度/对比度, 参数如图所示 。

文章插图

文章插图

文章插图
10 执行滤镜-锐化-锐化边缘命令 。

文章插图
11 这样, 我们就制作好了图片的白色纹理边框, 如图 。

推荐阅读
- 怎么把图片中的红色色彩调淡
- 磁盘C满了,提示空间不足怎么办
- 怎样使用photoshop更换图片内容
- 樱花盆景怎么养护?樱花盆景剪修方法
- 怎么用Photoshop把人物抠出来换背景
- 如何使用ps给文字填充图片背景
- 杜鹃花怎么繁殖?杜鹃花扦插繁殖的四大步骤
- 大丽花夏天怎么养?大丽花夏天的三大注意事项
- 花叶芋怎么养
- 盆栽小菊花怎么养,水分充足温度合理预防病害













